The 8 Best HD Screen Recorders Reviewed And Compared
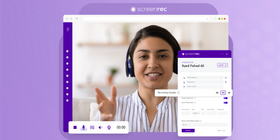
Nowadays, everyone is looking to record their computer screen for one reason or another. Maybe you want to record an important discussion happening during a video chat. Or maybe you want to record a how-to video and send it as a video email to your co-workers.
In any case, having a go-to HD screen recorder is the new must-have. So keep calm and read on as we map out the top high-quality screen recorders out now.
But first, let’s quickly go over the easiest way to record your computer screen on Mac and Windows.
How to Record Your Screen in HD on Windows
Step 1: Select your resolution. (We recommend 720p or 1080p for HD recording.)
- On your desktop, right-click and select Display Settings
- Click the Resolution drop-down and choose one of the two HD settings (1280 x 720 for 720p HD or 1900 x 1080 for 1080p Full HD)
*Note* All monitors aren’t equipped with HD resolution settings. If yours isn’t, enter your own resolution to record in high definition. You might need a graphics card, however, or additional software installations. Learn how to customize your resolution here.
Best HD Screen Recorders
1. ScreenRec
This lightweight HD screen recorder for PC is handling heavy duty work! ScreenRec is a beautifully simple screen recorder with no watermark and webcam recording software that has the strength and capacity to record full HD games or other technically demanding tasks. It records up to 120 frames per second and saves all of your video in universal MP4 format. This allows your videos to be viewed in stunning HD on any device.
What’s more is that your video files can be saved to your own private cloud, allowing for secure, easy access and personal downloading. Thanks to the automatic MP4 compression, the file sizes are smaller than most, so you don’t have to essentially watch paint dry as your videos take forever to upload. For example, you might use ScreenRec as a screen recorder for Mac to record a beautiful presentation in HD with Keynote, and it won't be too large in size.
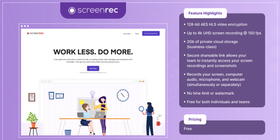
Feature Highlights:
- Full HD recording
- Free cloud upload or local download
- 2 GB of free cloud storage
- Share via automatic sharing link
Pricing: Free
2. VideoProc
VideoProc is a free video editing and recording software, available for Windows and Mac, that makes it simple to record your PC desktop or iOS screen for gameplay, tutorials, etc. The paid version can record without restrictions on video length.
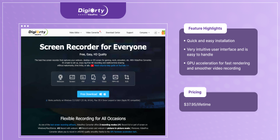
It offers 3 recording modes:
- Option 1. Record full or part of screen on Windows/Mac/iDevice
- Option 2. Record with webcam
- Option 3. Record screen and webcam in picture-in-picture mode
Feature Highlights:
- Quick and easy installation
- Very intuitive user interface and is easy to handle
- Non-professionals in this field can also easily use this software
- GPU acceleration for fast rendering and smoother video recording
- Outstanding customer support
Pricing: $37.95/lifetime
3. OBS Studio
If you’ve heard of Open Broadcast Software, then you’ve undoubtedly heard about how jampacked this app is. OBS is an open source editor that allows you to record high quality video screen captures and edit them. It also has a built-in video encoder making live streaming possible right from the app.
You can even upload your videos directly to Youtube, Facebook, Twitch and more. While it is nice to have designated upload destinations, attempting to upload anywhere else could take a while if the size is too big.
That’s not the only point of concern. OBS is so heavily equipped with settings and features that it requires a bit of a learning curve before navigating it with ease. This may not necessarily be a bad thing, as this digital video capture software gives you plenty of options to play around with. But if you’re looking for a quick record-and-go situation, OBS isn’t the best choice.
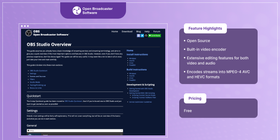
Feature Highlights:
- Open Source
- Built-in video encoder
- Extensive editing features for both video and audio
- Encodes streams into MPEG-4 AVC and HEVC formats
Pricing: Free
4. LiteCam HD
LiteCam HD is your basic 1080p high quality desktop recorder. Giving you everything you need to do a quick recording, LiteCam opts to keep things extremely simple. You can record at a maximum of 30 frames per second which isn’t great, but isn’t terrible either. We can’t complain too much however, because, like ScreenRec, LiteCam HD also allows you to save in MP4 format for universal viewing as well as automatic compression.
Sharing, on the other hand isn’t quite as simple as sharing a link. Like OBS, LiteCam HD has preset upload destinations. However, if you wish to share via any other platform, you’ll need to upload manually.
Nonetheless, this 1080p screen recorder without watermark offers simple editing features makes up for any less than desirable settings. You can add titles, logos and even credits. Plus, you can easily extract audio from your videos and even schedule your recording start and stop times.
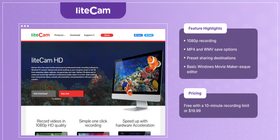
Feature Highlights:
- 1080p recording
- MP4 and WMV save options
- Preset sharing destinations
- Basic Windows Movie Maker-esque editor
Pricing: Free with a 10-minute recording limit or $19.99
5. Ezvid
Ezvid is a free HD screen recorder that seems like it was created with the latest Youtuber in mind. This tool allows you to record your screen with instant facecam and voice synthesis. Keep in mind, though, that there is a 45-minute recording limit, so plan accordingly. Once you’ve finished recording, you can jump right into a pretty decent video editor that is equipped with free music, screen drawing, cutting & mixing features, and narration settings.
All of this, plus your basic video effects, are done non-linearly. Then, of course, once you are finished, you can upload directly to Youtube. Unfortunately, that’s your only sharing option. You cannot save the files locally and you cannot upload anywhere else.
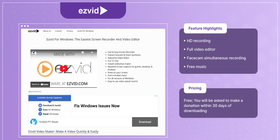
Feature Highlights:
- HD recording
- Full video editor
- Facecam simultaneous recording
- Free music
Pricing: Free; You will be asked to make a donation within 30 days of downloading
6. Icecream Screen Recorder
Simplicity is key with Icecream. Suffice to say that they give you the basic features of a laptop screen recorder and editor without trying too hard. You can record a region of the screen or your full screen with a webcam overlay. You can record screen video and audio simultaneously, change the output of the video format, change the output video codec, schedule your recordings, and even remove their watermark and replace it with your own.
Icecream offers basic editing tools, and by “basic” we mean you can only trim and annotate the video. On the flipside, you can turn any part of the video into a GIF. These are some pretty cool features, but there’s just one issue: almost none of it is available with the free version.
The free trial version gives you only 5 minutes of recording time, basic editing, and the preset output format of WEBM and output video codec of VP8 (neither of which can be changed.) All the good stuff is available to you if you’re willing to pay just under 30 bucks. On the bright side, you can upload directly to Youtube, Dropbox, and GoogleDrive.
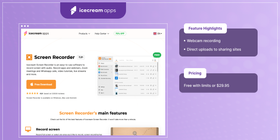
Feature Highlights:
- Webcam recording
- Scheduled recording*
- Watermark removal and logo adding*
- Direct uploads to sharing sites
- Possible output format change*
* – Available in Icecream PRO
Pricing: Free with limits or $29.95
7. Movavi Screen Capture
Geared toward professionals, Movavi is all business which keeps things simple but lets you get the job done. For both Mac and Windows, Movavi is a screen recording software that captures screenshots, webcam, microphone and of course desktop video. There is also an editor but the most you can do with it is cut.
With Movavi, you can save your files in any format as well as toggle through your desired quality (on a scale from “smaller size” to “better quality”.) Sharing is convenient too. One option is to upload directly to YouTube, GoogleDrive, Whatsapp or the Movavi cloud. You can also share via social media or sharing link.
There aren’t a lot of bells and whistles, but it’s good quality software that gives you what you need. The biggest downside? It’s not a free screen recorder.
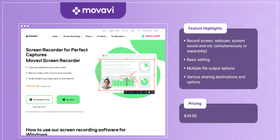
Feature Highlights:
- Record screen, webcam, system sound and mic (simultaneously or separately)
- Basic editing
- Multiple file output options
- Various sharing destinations and options
Pricing: $39.95
8. SnagIt
To be honest, Snagit works best as a screenshot tool. It does have screen recording capabilities but, unfortunately, there isn’t much you can do with the screen version of this screen recorder. Simultaneous webcam and screen recording is not possible, though you can record audio from both your microphone and desktop.
You can also trim your videos or turn any section into a GIF but that’s where the recording features end. Sharing falls a bit short. You can only upload to Microsoft work apps, Google Drive, and Gmail.
If you like SnagIt but you’re want a free solution, check out these Snagit alternatives.
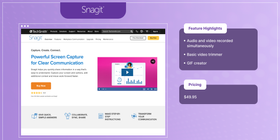
Feature Highlights:
- Audio and video recorded simultaneously
- Basic video trimmer
- GIF creator
Pricing: $49.95
Wrap Up
There you have it! 7 HD video recorders for you to try and test out on your own. Yet, the question remains; which one is the best? Let’s take one more quick look at our contenders and see how they stack up.
App | Highlight | Price | Platform |
ScreenRec | Pro: Free and simple with 120fps HD recording and easy shareable link Con: No editor | Free | Windows |
VideoProc | Pro: GPU acceleration for fast rendering and smoother video recording Con: Doesn’t work on Linux | Free trial (With limits) OR $37.95/lifetime | Windows/Mac |
OBS | Pro: Extensive editing features and built-in encoder for live streaming Con: Difficult to navigate and takes quite some time to master | Free | Windows |
LiteCam | Pro: Easy to use video editing including options for audio Con: Can only upload to sharing sites in order to share | Free (With limits) OR $19.99 | Windows |
Ezvid | Pro: Simultaneous Facecam and screen recording with free music bonus for video Con: Can’t save locally | Free | Windows |
Icecream | Pro: Plenty of customizing features that include format output, audio output, video editing and more Con: The above features are only available in the paid version | Free (With limits) OR $29.95 | Windows, Mac & Android |
Movavi | Pro: Record screen, webcam, and audio at the same time Con: Expensive | $39.95 | Windows & Mac |
SnagIt | Pro: Basic editing and GIF creator Con: Basic editing and GIF creator | $49.95 | Windows & Mac |
The final decision is yours to make. All we can do is invite you to try ScreenRec - HD screen recording software with no watermark and unlimited recording. Let's not forget about sharing, too. ScreenRec doesn't force you to have to upload to sharing sites. You can save locally, share via secure link and if you choose to—only if you choose to—you can upload to any site you wish. The ball is in your court with ScreenRec and that's why we daresay it's the best HD screen recorder out there.
Frequently Asked Questions
1. Make sure your screen resolution is high enough. If you want to record in HD, you need to set your screen resolution to 1280 x 720 (720p). This is enough for a video tutorial people will watch online. If you want even better quality, set your resolution to Full HD 1920 x 1080 (1080p).
2. Find an HD screen recorder like ScreenRec. Pay attention to the frame rate the screen recorder can achieve. Anything between 60 - 120 fps is great.
3. Keep in mind that the screen recording will have the same resolution as your screen or lower, e.g. If you set your screen to 1080p but you only record a 500x500 pixel portion of the screen, your video will have a resolution of 500x500.
For most YouTubers, it’s a must to use an easy screen recorder which works fast and, if possible, is free of charge. For example, a crucial feature of a YouTube screen recorder is that it is simple to use so one can immediately share with their audience what they have in mind. Another important thing for YouTubers is to be able to record in HD, because it helps people see every detail of what is being recorded. ScreenRec has all of these features which is why many YouTubers use it to create tutorials, game walkthroughs, and so on.
Not exactly. Since it was created for gamers as a main target group, Windows 10’s screen recorder is to be found in the pre-installed Game Bar. However, it can only record apps. That’s why it generates videos of your screen at the resolution of the target app’s size. If you want to record your entire desktop, to have more video editing features, or to record in HD, we’d recommend to try another screen recorder such as ScreenRec.
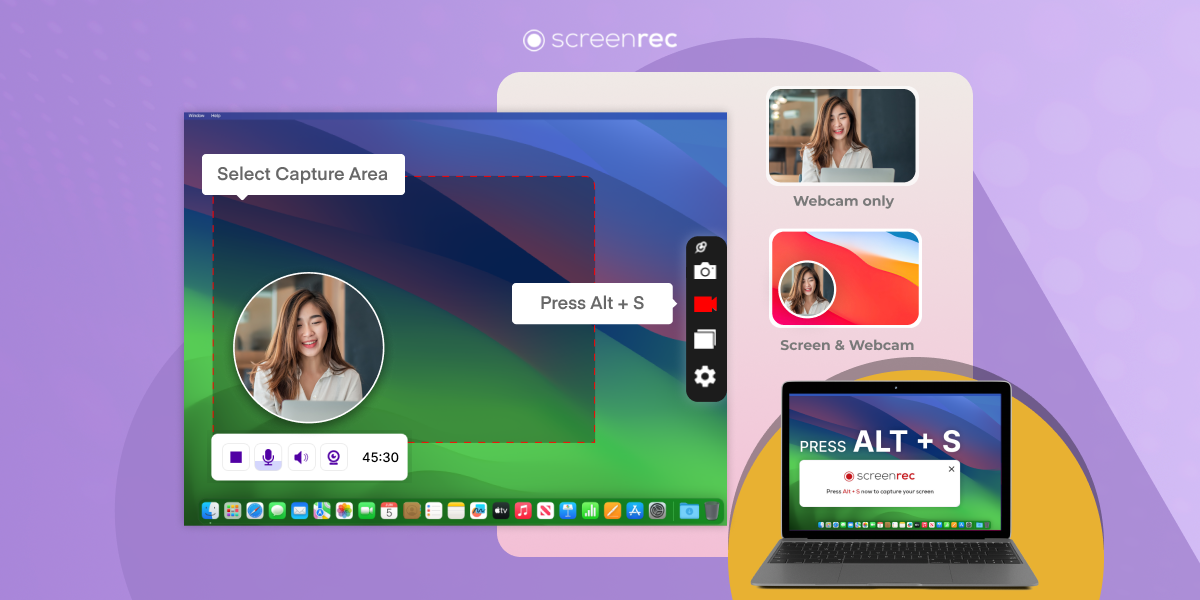
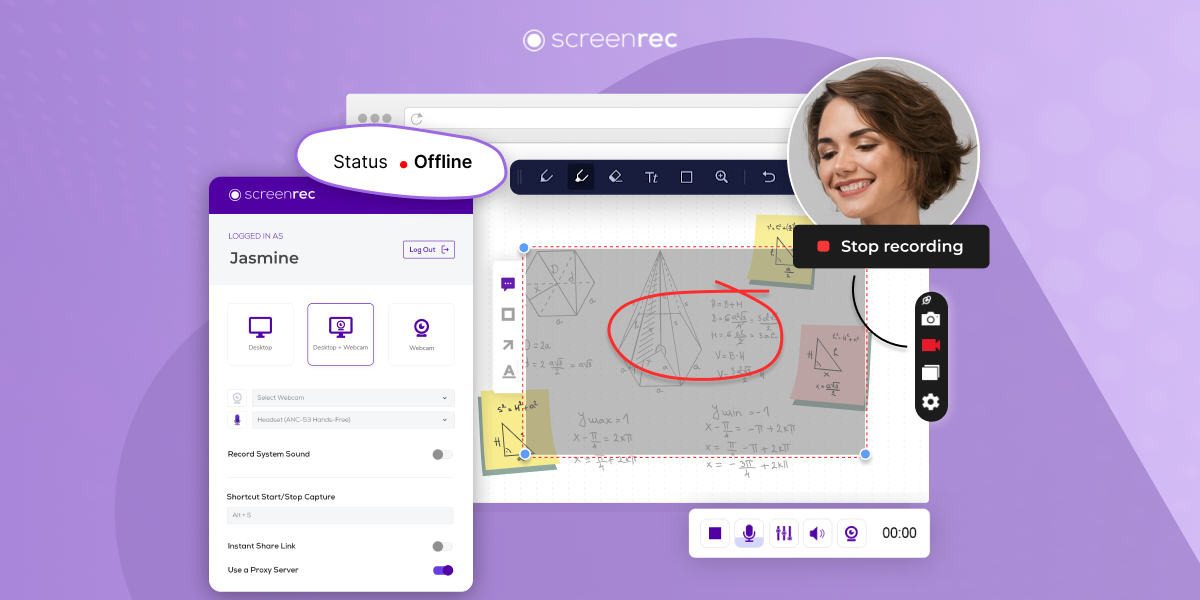
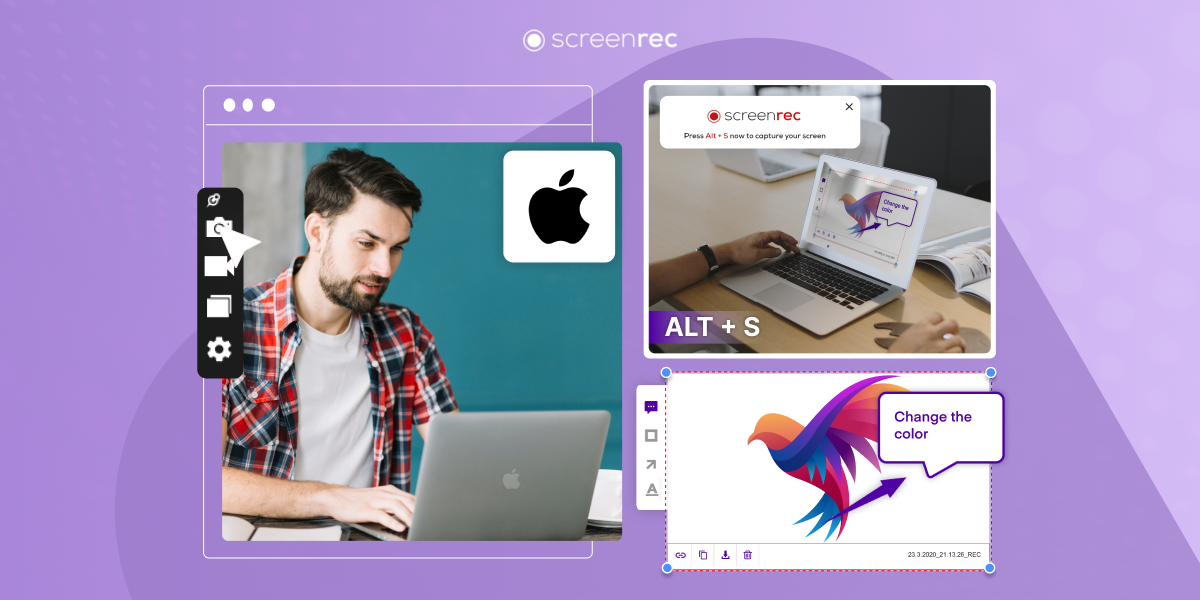
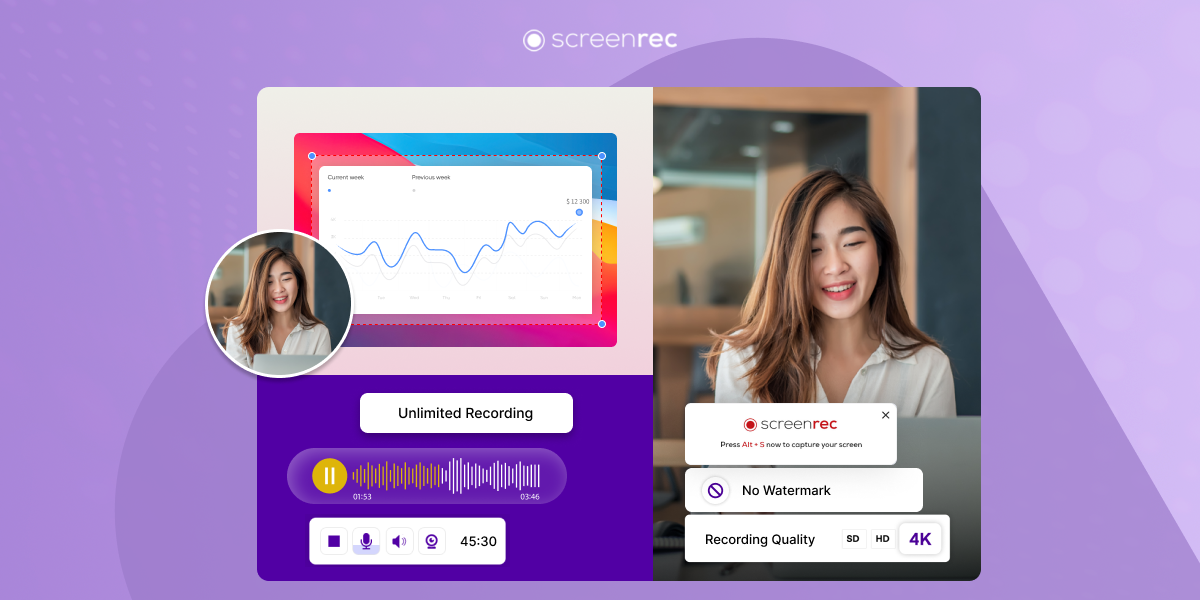
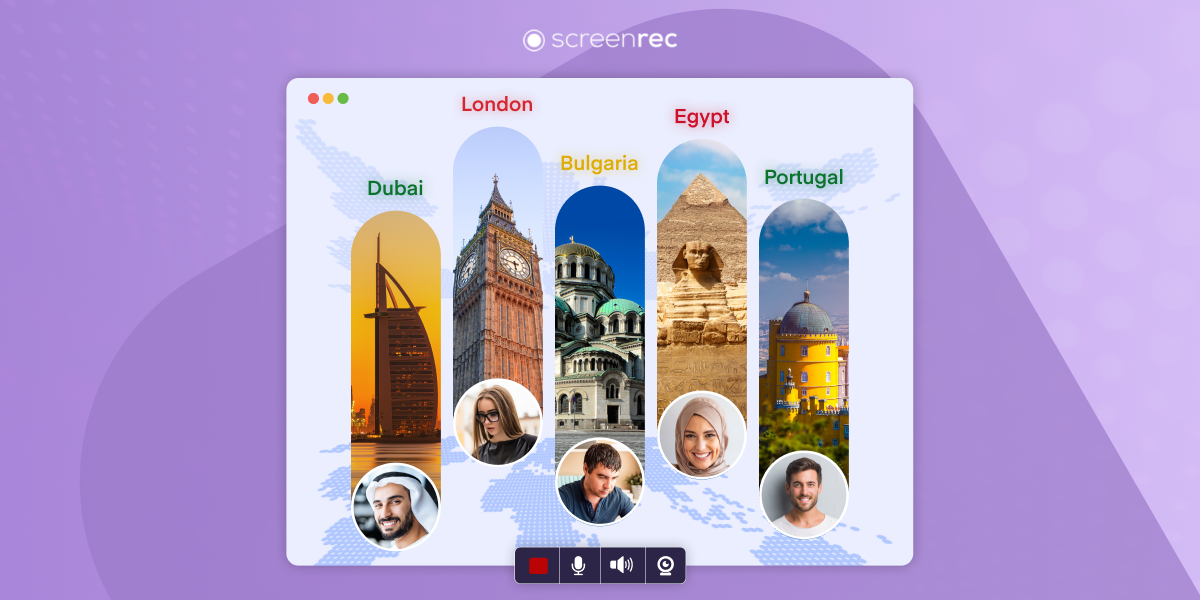
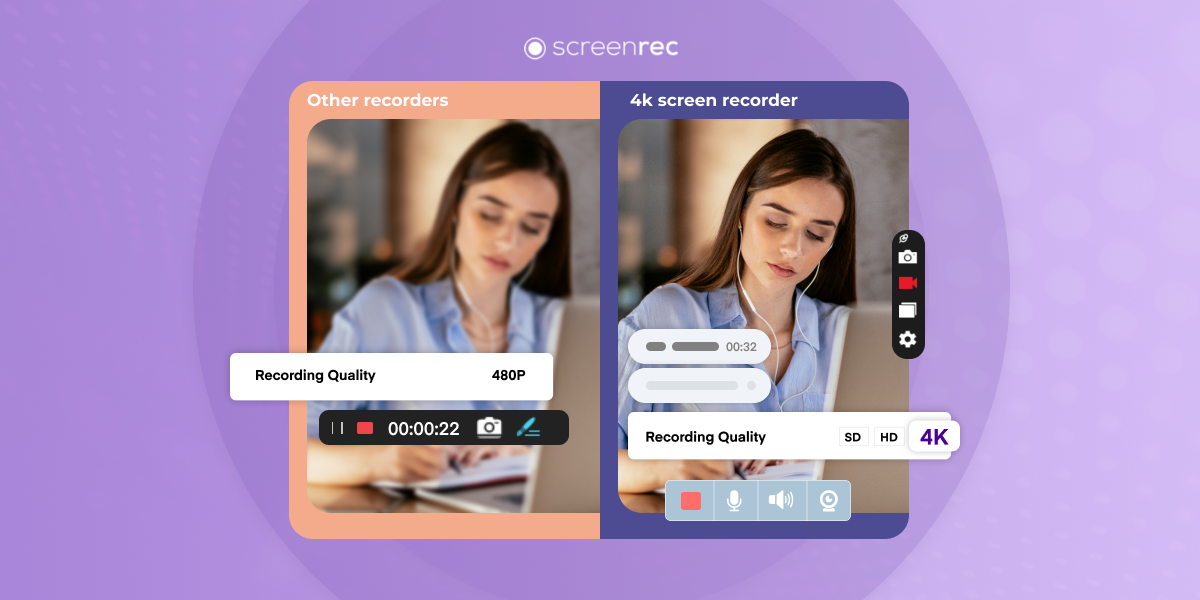
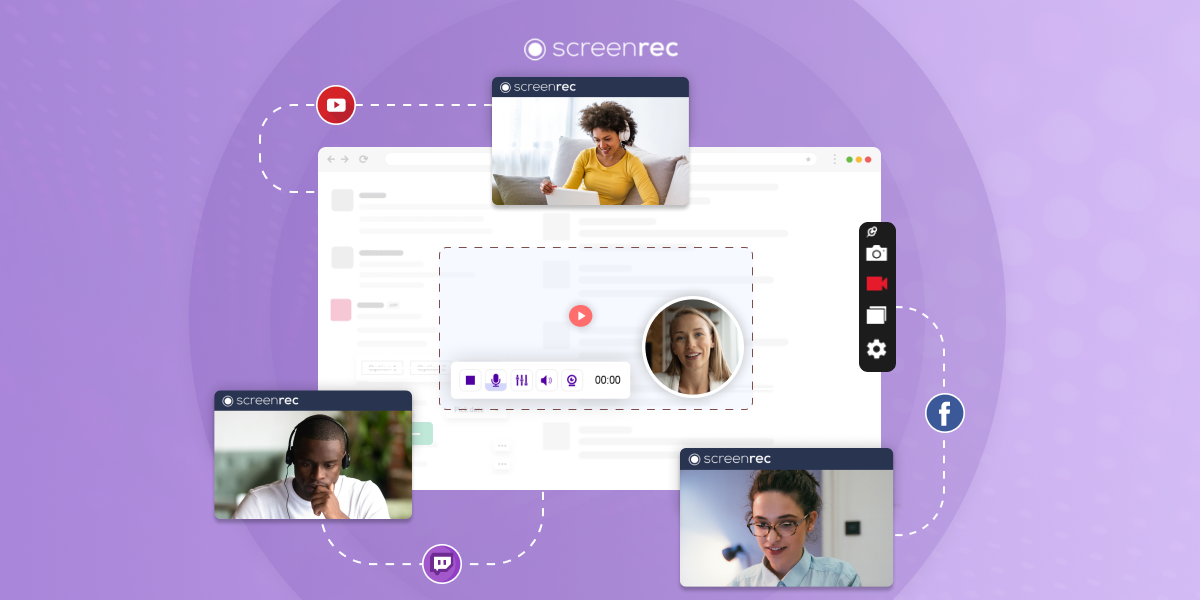
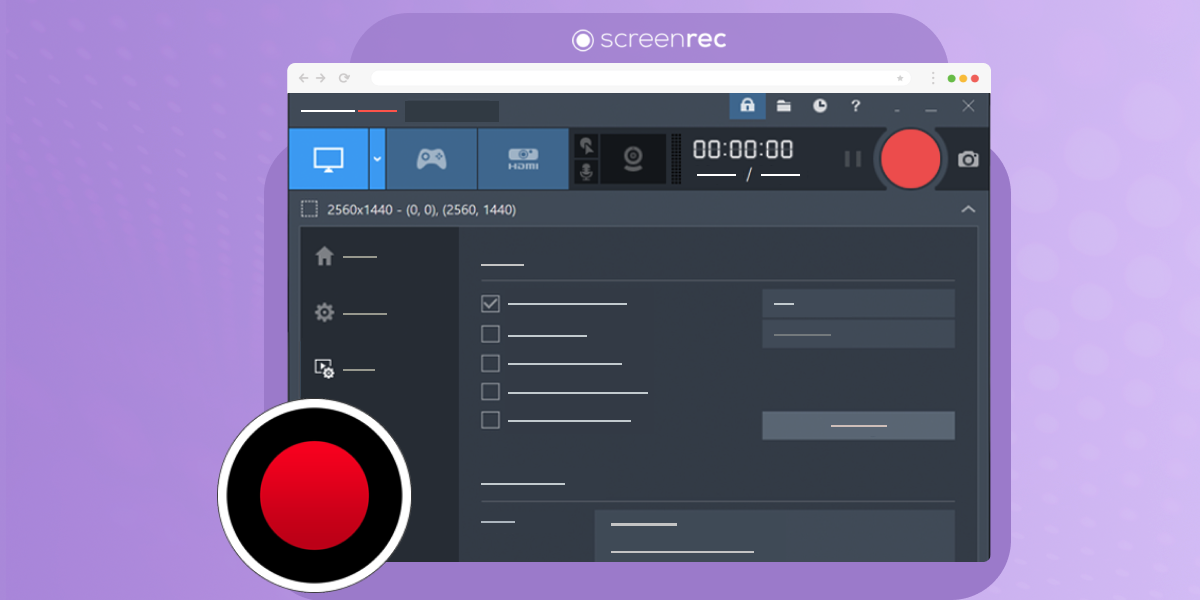
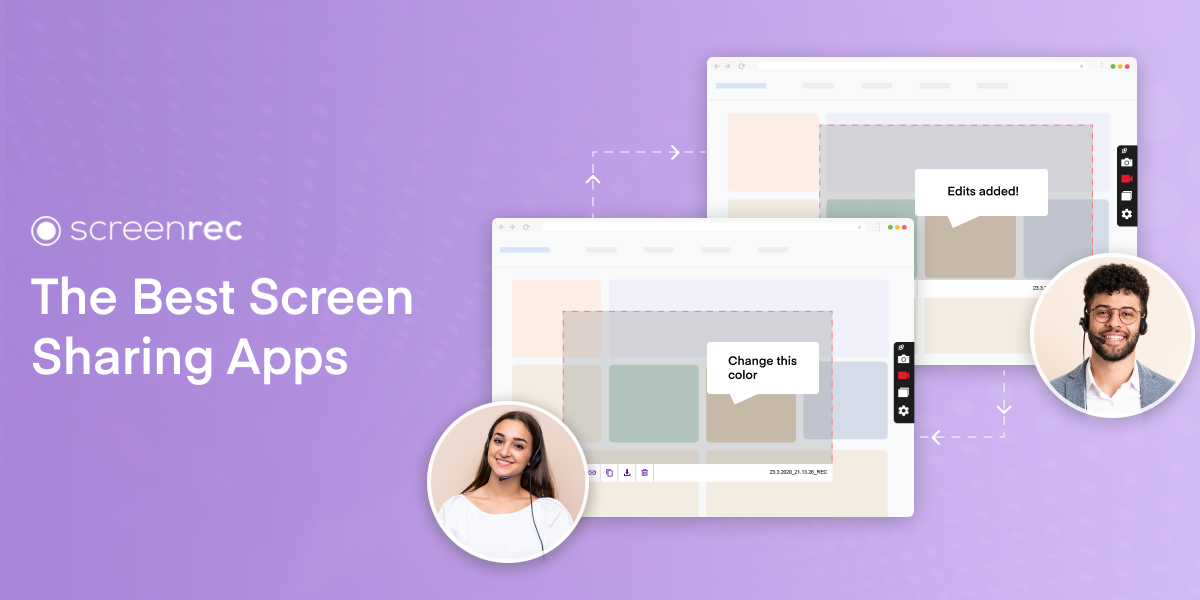
![⏰Best 8 No Lag Screen Recorders [Comparison]](https://screenrec.com/assets_dist/screenrec/media/no-lag-screen-recorder/no-lag-screen-recorder-comparison.png)
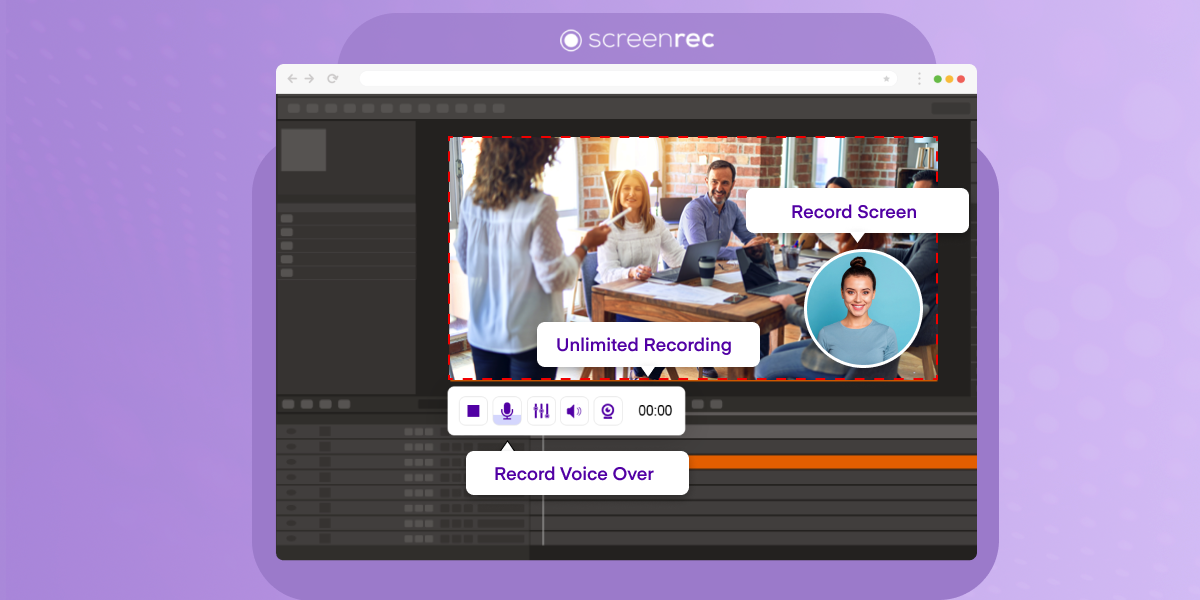
![8 Best Free Screen Recorders With No Watermark [Upd. 2025]](https://screenrec.com/assets_dist/screenrec/media/screen-recorder-no-watermark/screen-recorder-no-watermark.png)
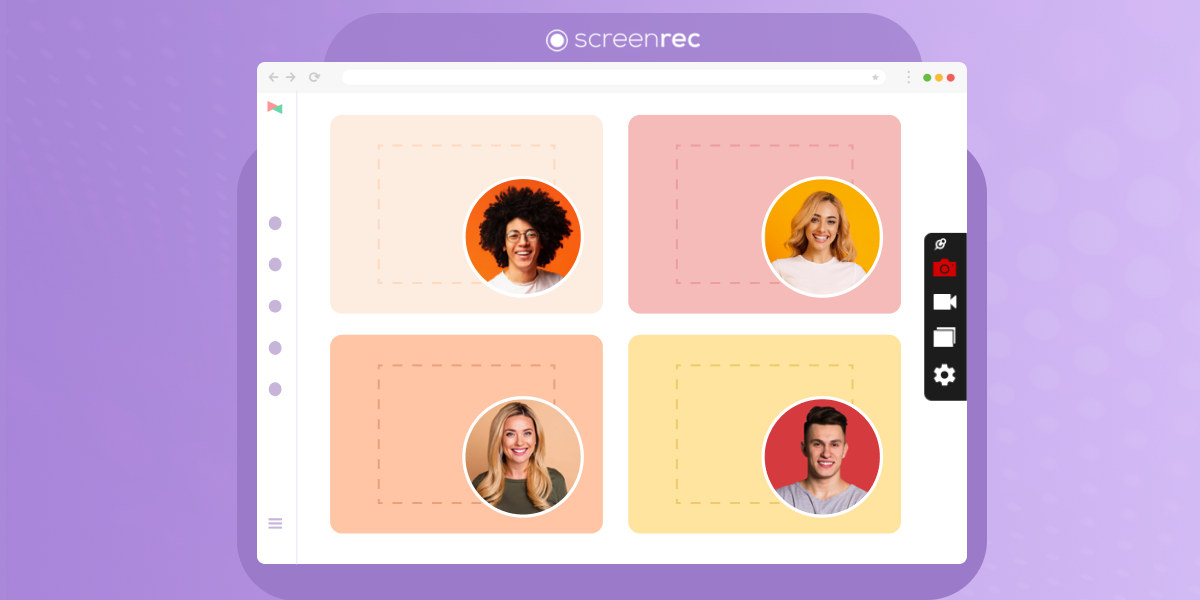
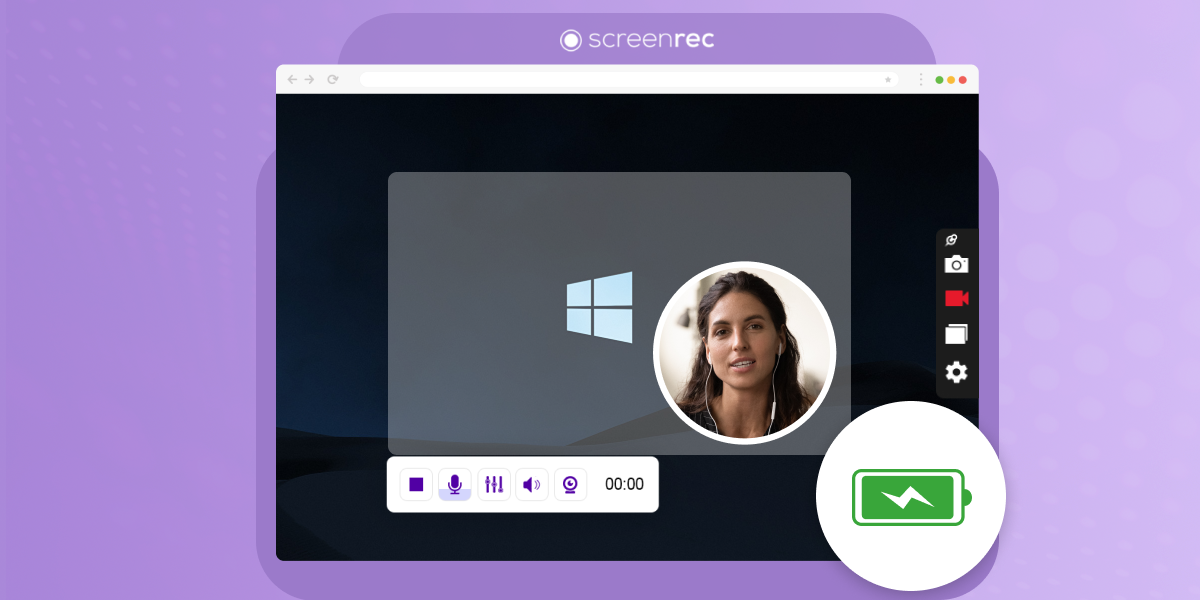
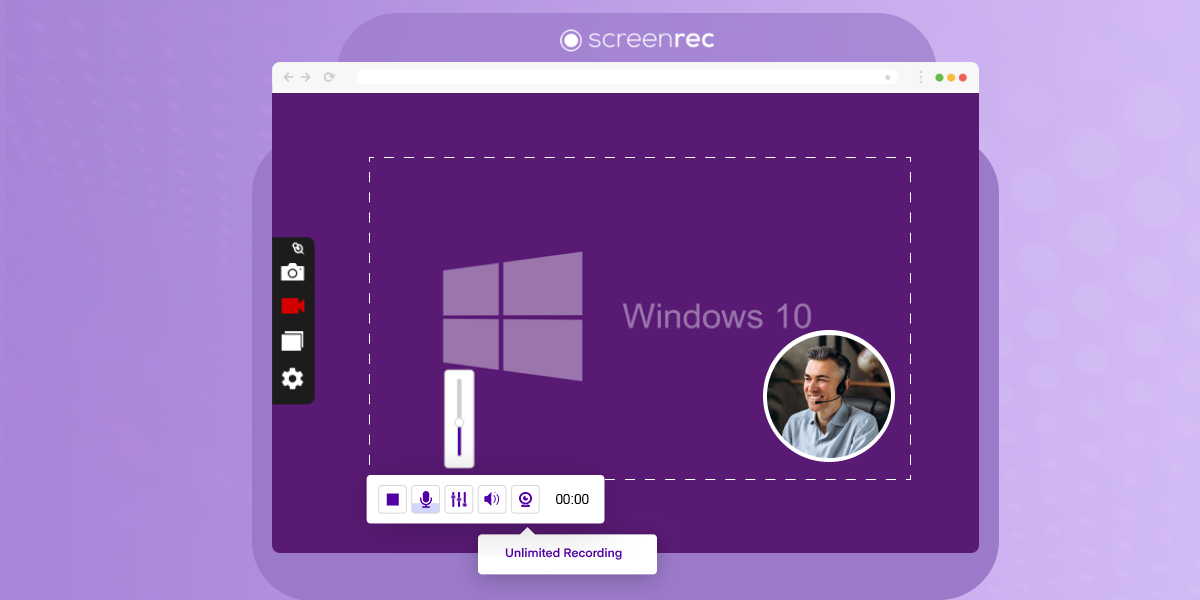
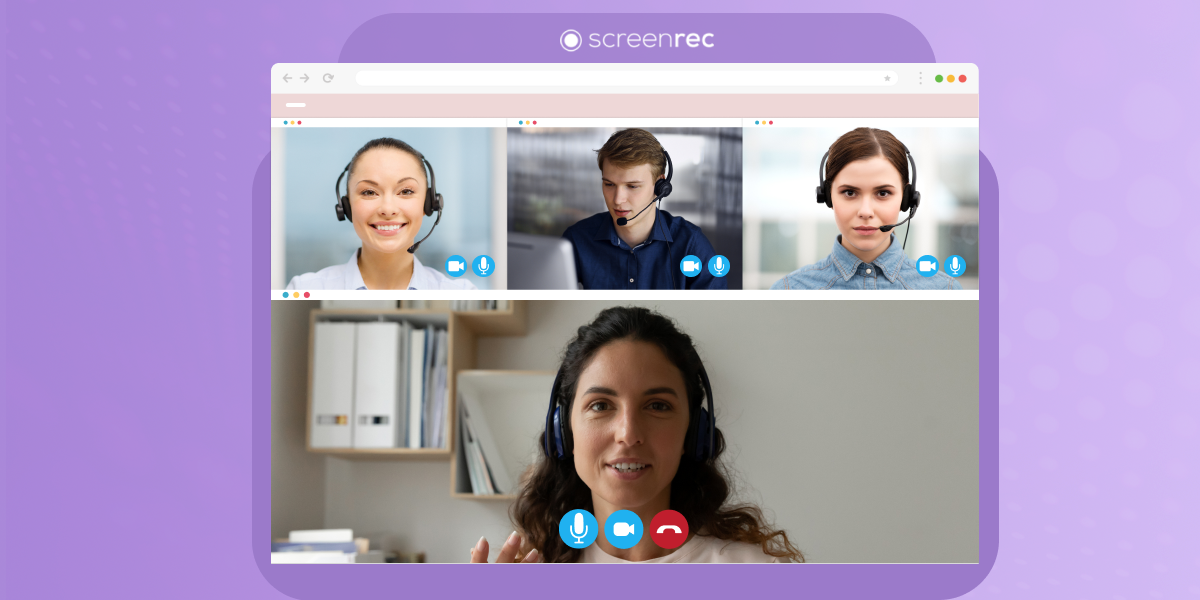
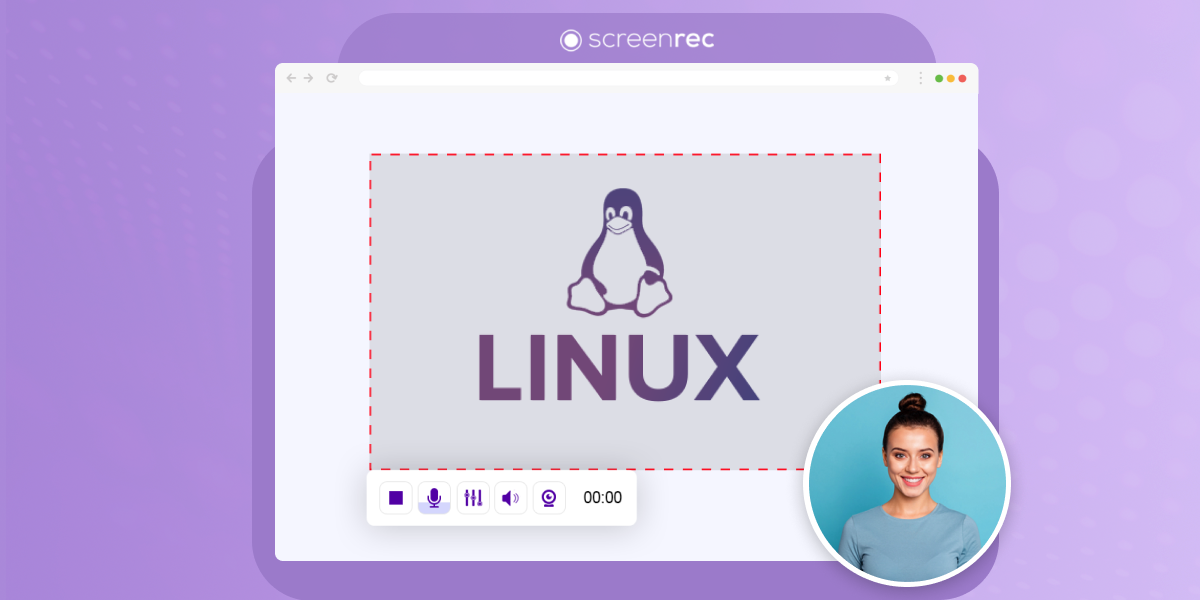
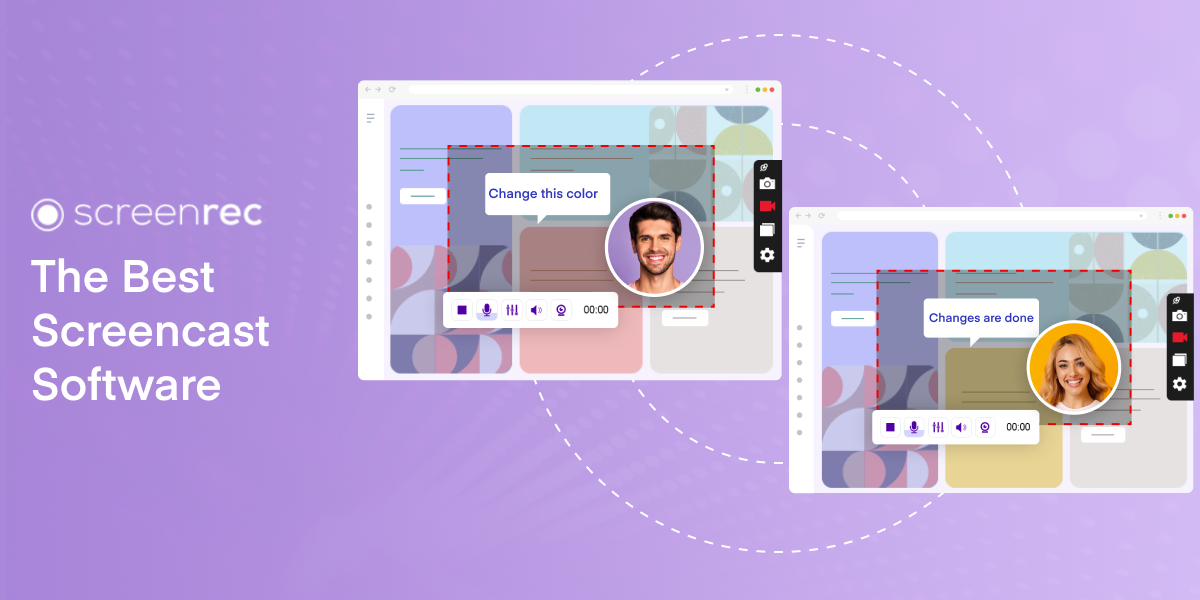
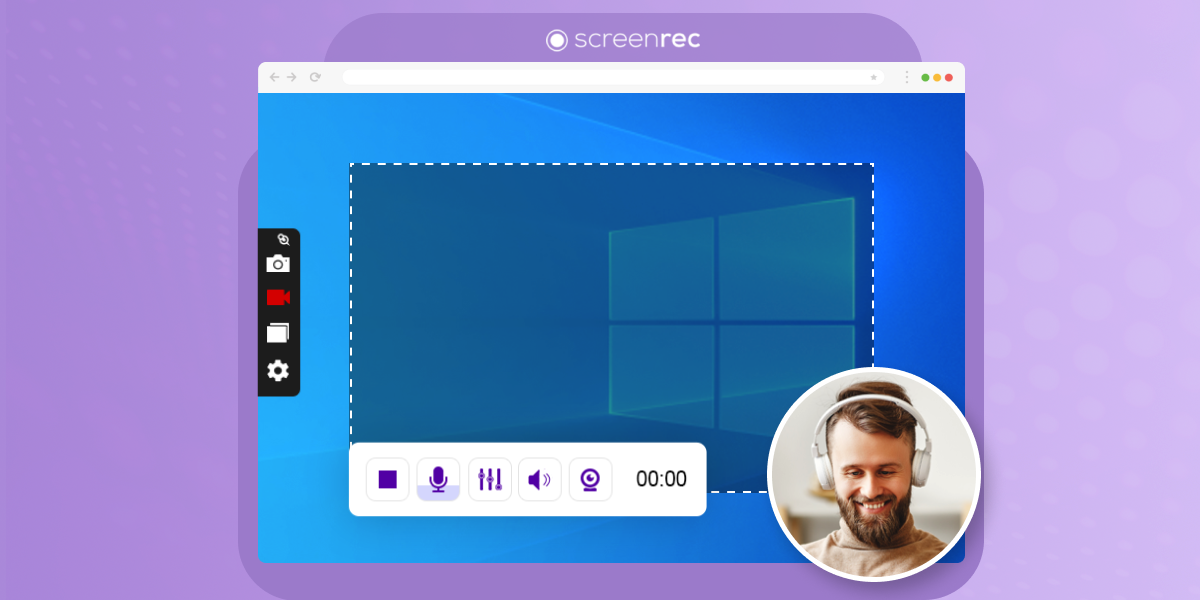
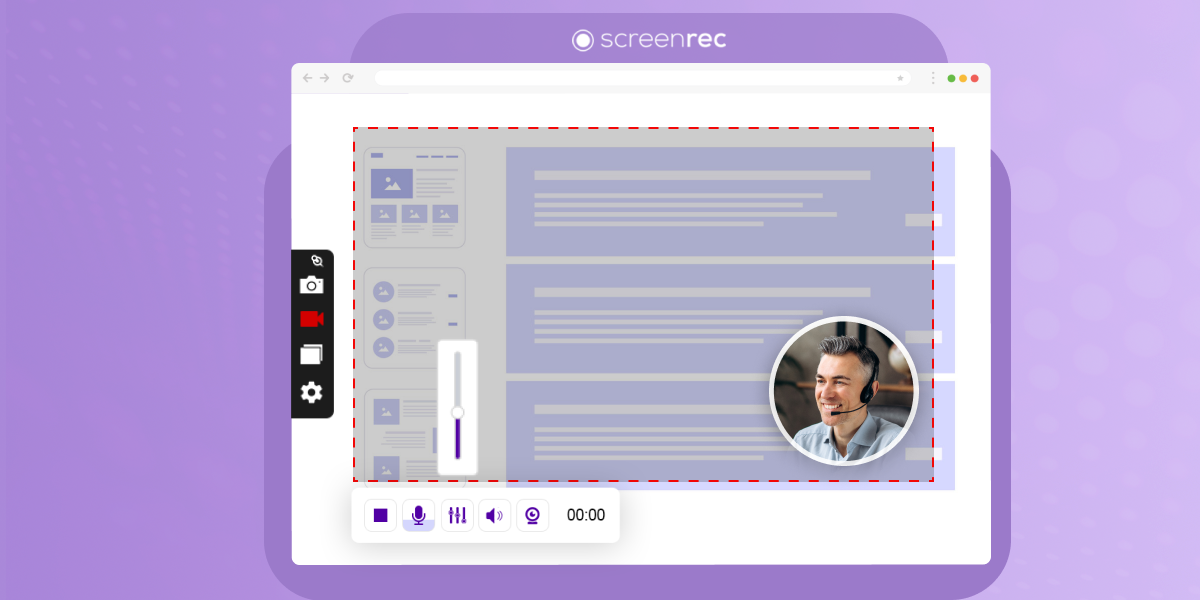
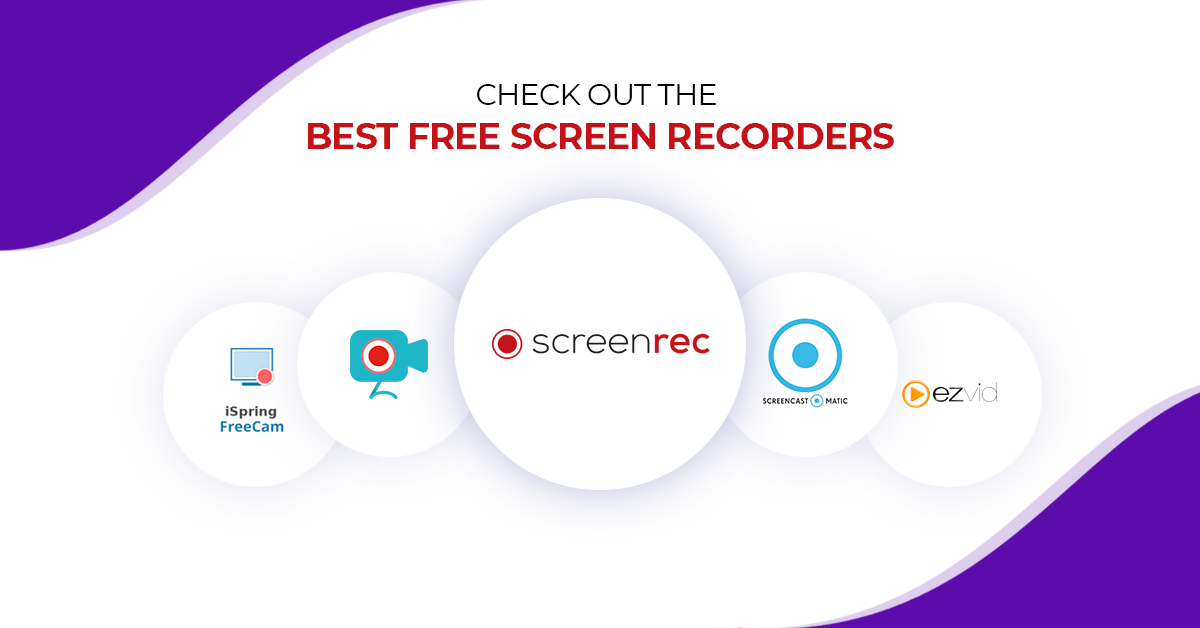
DON’T MISS OUT
Get updates on new articles, webinars and other opportunities: