The Top 9 Awesome Snipping Tools For Linux
When it comes to taking screenshots, every Windows user knows about the Snipping Tool. This may be a great app for PCs but what about a snipping tool for Linux? Linux users seem to always be forgotten when it comes to reliable apps, and screenshot apps are no different.
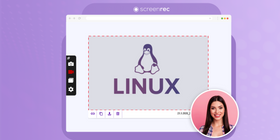
Whether you’re taking a snap of your screen to better communicate with colleagues or snapping your screen for memory’s sake, you’ll need a reliable Linux screenshot tool. That’s why we’ve come up with 9 awesome Snipping Tool alternatives. Now Linux users can enjoy the convenience of screen capturing.
Annotate? | Screen Record? | Share Easily? | Free? | |
ScreenRec | ||||
FlameShot | ||||
ImageMagick | ||||
Spectacle | ||||
Full Page Screen | ||||
Shutter | ||||
Gnome | ||||
FireShot | ||||
ksnip |
1. ScreenRec
ScreenRec is the best snipping tool alternative for Linux simply because it has it all. A sleek user interface, incredibly easy to use, basic editing features and easy sharing.
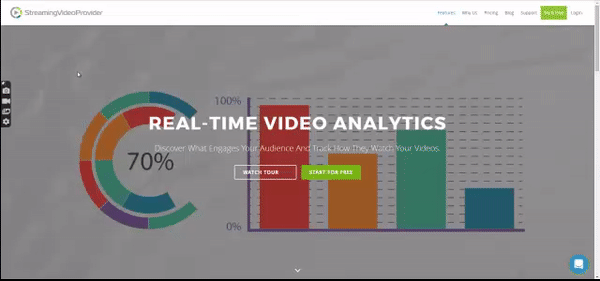
ScreenRec allows you to add multiple annotations to high-quality images. Sharing is also taken to the next level as every image you save has a private shareable link instantly created and copied to your clipboard.
This allows you to send your images to anyone and post them anywhere. You can even record your screen, so you can add narration to your otherwise boring screen captures. Your files are also saved and automatically uploaded to your very own private cloud storage just in case you want to access your images from a different computer. Bottom line: the ease of use, editing capabilities, and sharing features are unmatched.
Pros:
- Editing options
- Easy private sharing
- Free private cloud storage
- Doubles as a screen recorder
Cons:
- Not open source
2. FlameShot
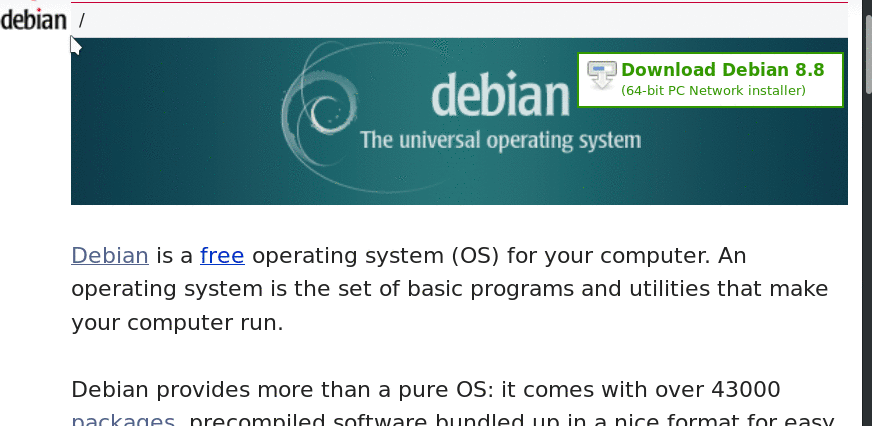
FlameShot also falls in the category “easy to use snipping tool for Ubuntu”. With a simple yet stylish interface, you can easily access all of its tools from a single menu. Immediately after you capture a screenshot, you have a wide range of editing options including blur filtering and highlighting. You can even share easily directly to Imgur.
Pros:
- Useful editing options
- PDF Redaction
- Stylish design
Cons:
- No screen recording
- No way to add text
3. ImageMagick
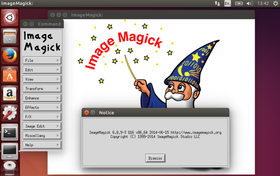
ImageMagick is more like an image editor that just so happens to handle screen-capturing. Select an area to grab, snap a screenshot and dive in the never-ending list of editing options. You may not be able to share easily, but after you finish deeply editing your captures, you probably won’t mind.
Pros:
- Extensive editing options
- Easy to use
- Snap any window or full page
Cons:
- No way to share automatically
- No screen recording
4. Spectacle
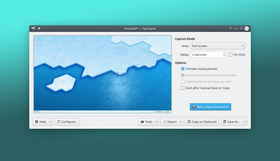
If you’re looking for an incredibly simple Linux screenshot tool, Spectacle may be the way to go. It does away with all the fancy features and just gives you a Ubuntu “Print Screen” option. There are no editing features or screen recording options but, if you just want to quickly take a snap of any part of your screen, this will do just fine.
Pros:
- Incredibly simple
- Mouse tracker
- Captures any area of your screen
Cons:
- No editing options
- No way to share automatically
5. Full Page Screen Capture
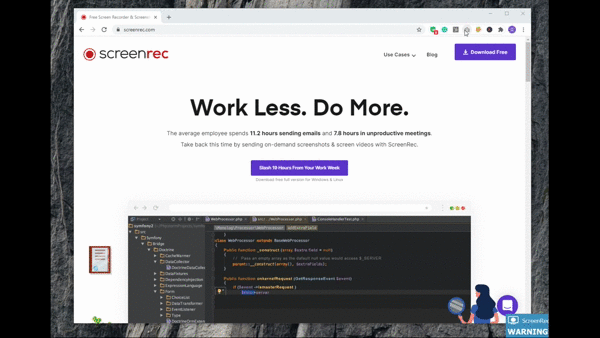
Full Page Screen Capture is a no-fuss Linux snapshot tool that lets you take a snap of an entire webpage. It’s all about scrolling capture to create a single, crystal clear image. No blurred or warped segments, just a complete full-page screenshot. While this app may be free, if you want to add annotations, you’ll have to pay for the premium version.
Pros:
- Takes a cohesive image of an entire webpage
- Can save as PDF file
Cons:
- Can only make edits with premium version
- No way to share automatically
6. Shutter
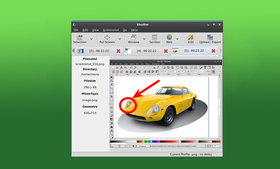
Shutter attempts to give you all the best features you’d expect from an awesome screenshot utility, and it delivers. This easy to use snapshot tool lets you take a snip of your entire screen, a customized area, or a full webpage. Simple editing makes it even better and allows you to spruce up a completely clear image.
Pros:
- Share instantly with email or instant messenger
- Copies image automatically to clipboard
Cons:
- No screen recording
- Messy and outdated interface
7. Gnome Screenshot
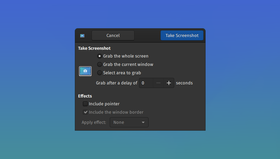
This app is an Ubuntu screen capture tool built right into the Gnome environment. As simple as Spectacle, Gnome Screenshots is down with the basics. Simply open the app and take a snap. You can capture your entire screen, a window, or a customized area. You can also include the mouse pointer for a bit of an effect.
Pros:
- Easy to use
- Built-in to Gnome environment
Cons:
- No image editing features
- No way to share automatically
8. FireShot
FireShot is another full-page Linux screen capture tool. With this app, you can capture page elements and scrolling areas including floating elements in the active window. Made for the pros, FireShot also gives you extensive editing features like customized watermarking, easy resizing, and optimized rendering.
You can also directly upload to a number of sharing sites, save as a PDF or save as a JPEG, PNG, GIF, or BMP. Unfortunately, these features are only available with FireShot Pro, making FireShot Lite (the free version) extremely limited.
Pros:
- Professional looking full page capture
- Decent editing suite
- Easily upload to sharing sites
Cons:
- Only worth using with premium Version ($39.95 for 1-year license)
- No Screen Recording
9. ksnip
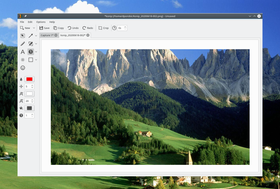
Ksnip is a Qt-based full range Linux screen capture utility that allows you to capture just about any area of your computer screen. With basic annotating features including watermark capabilities, ksnip is an easy tool to use.
Pros:
- Support for X11 and Gnome Wayland desktop environments
- Basic editing options
- Direct upload to Imgur
Cons:
- No screen recording
- Outdated user-interface
How To Screenshot on Linux
Now that you have the best options for screen capturing, let’s briefly go over how to make it happen.
Option 1: Use a reliable third-party app
The perfect screenshot begins with the perfect app and ScreenRec fits the bill. To screenshot on Linux with ScreenRec:
- Copy the following code into a terminal window:
- sudo wget -qO – https://screenrec.com/download/pub.asc | sudo apt-key add –
- sudo add-apt-repository ‘deb https://screenrec.com/download/ubuntu stable main’
- sudo apt update
- sudo apt install screenrec
- Open The App By Pressing Alt-S
- Select Your Capture Region And Click The Camera Button To Take A Screenshot (Or The Video Camera Icon To Record Video)
- Use The Side Toolbar To Annotate Your Image
- Share By Pasting Your Image Or Link Anywhere
Option 2: Use the built-in screenshot tool
All Linux users have access to a built-in tool within the Gnome environment cleverly called Gnome Screenshot. It may not have any cool features but it gets the job done. Here’s how:
- Access the tool by using the following command:
- $ gnome-screenshot -i
- When the window opens, select your capture area and select or unselect your desired options
- Click “Take Screenshot”
All Linux users have access to a built-in tool within the Gnome environment cleverly called Gnome Screenshot. It may not have any cool features but it gets the job done. Here’s how:
Conclusion
This list features the best snipping tools for Linux, but which one is the best of the best? While we recommend you try out each of them to see which is best for you, we believe that ScreenRec outranks the others. With private sharing, private cloud storage, easy snapshotting and screen recording, and basic editing, it gets no better than that.
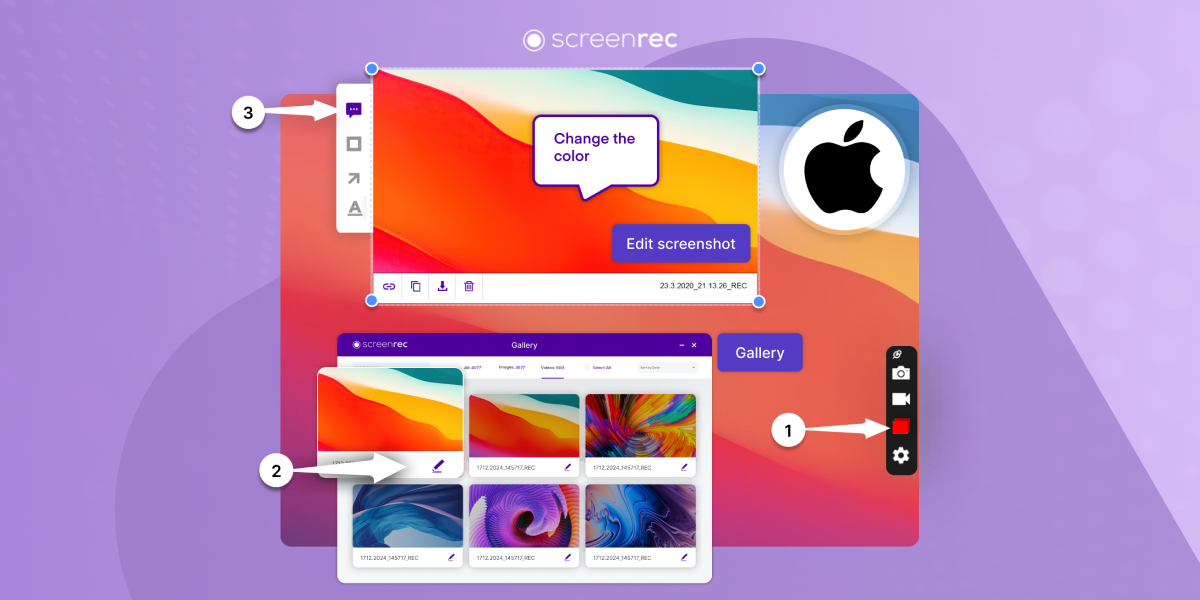
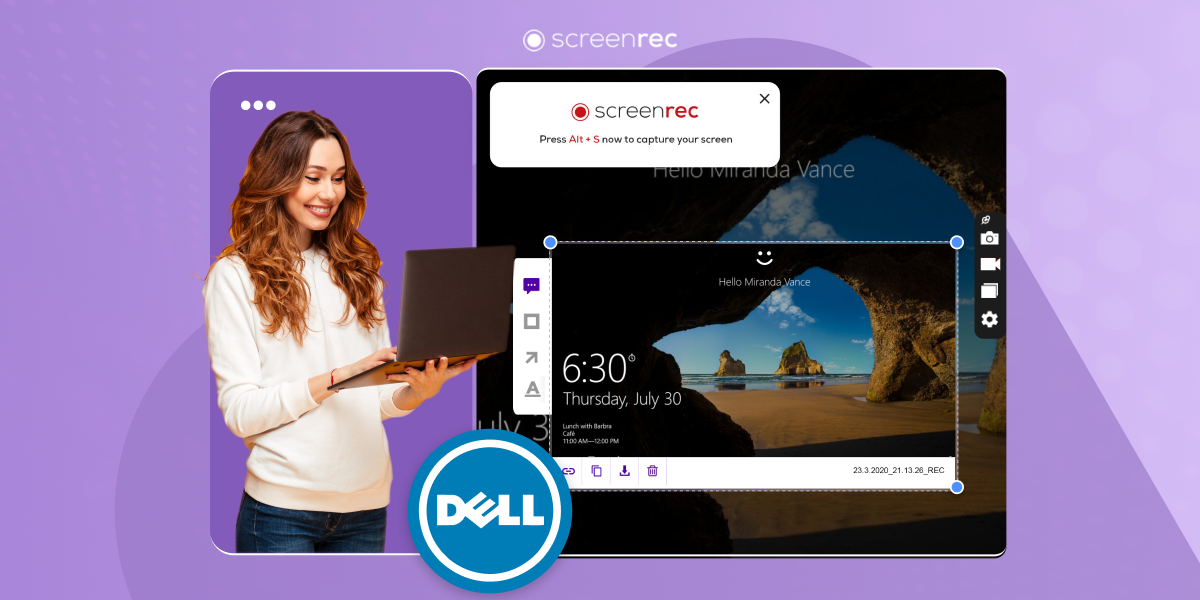

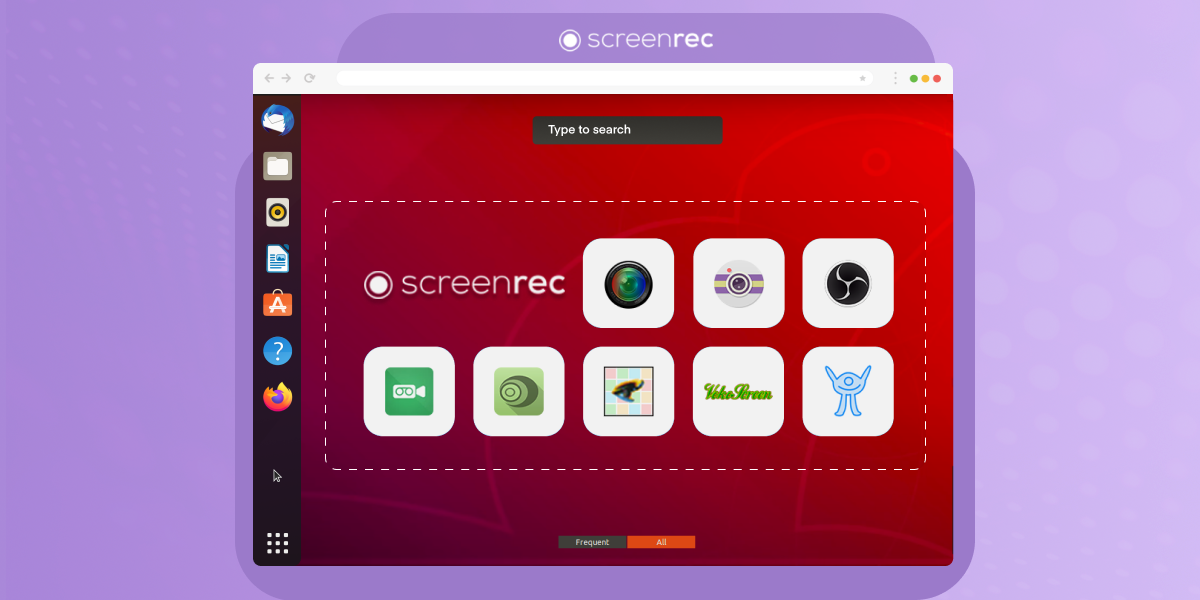
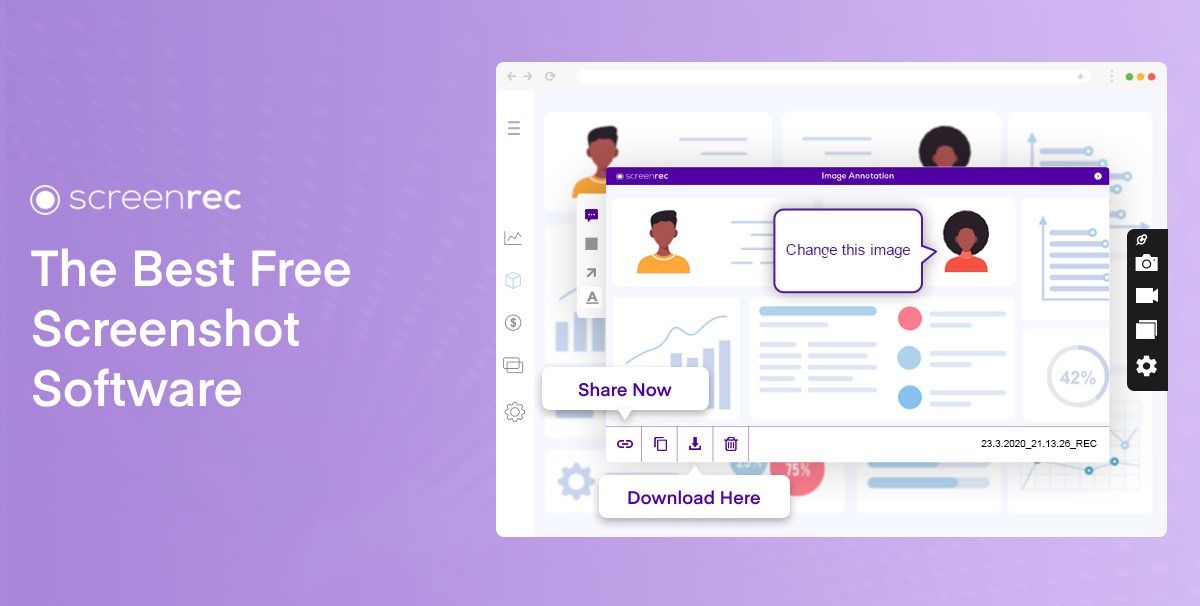
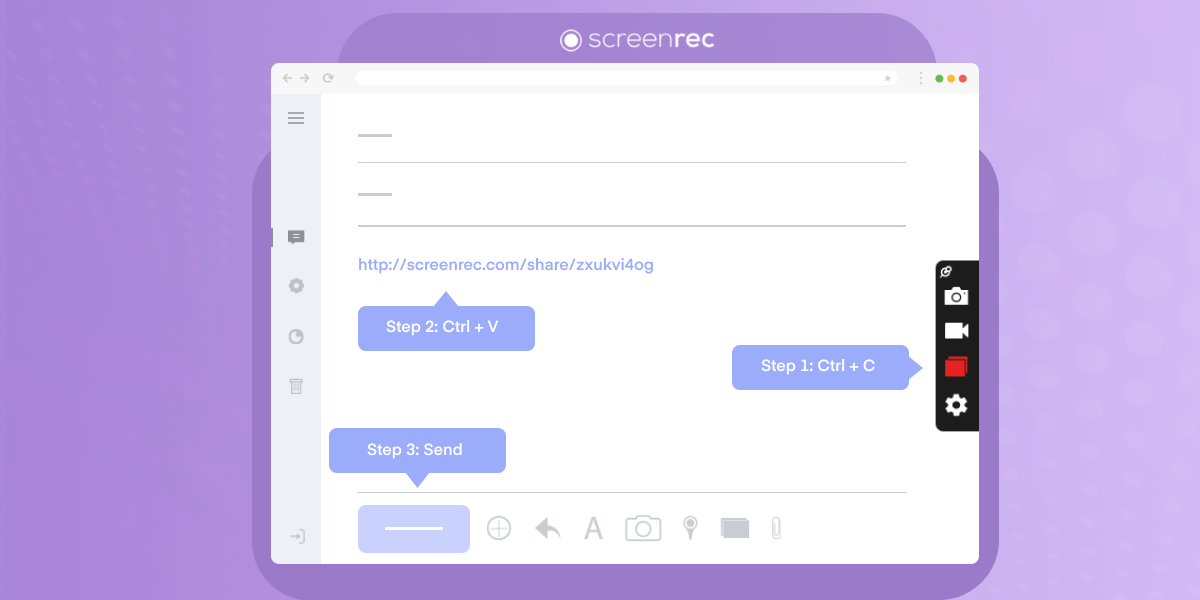
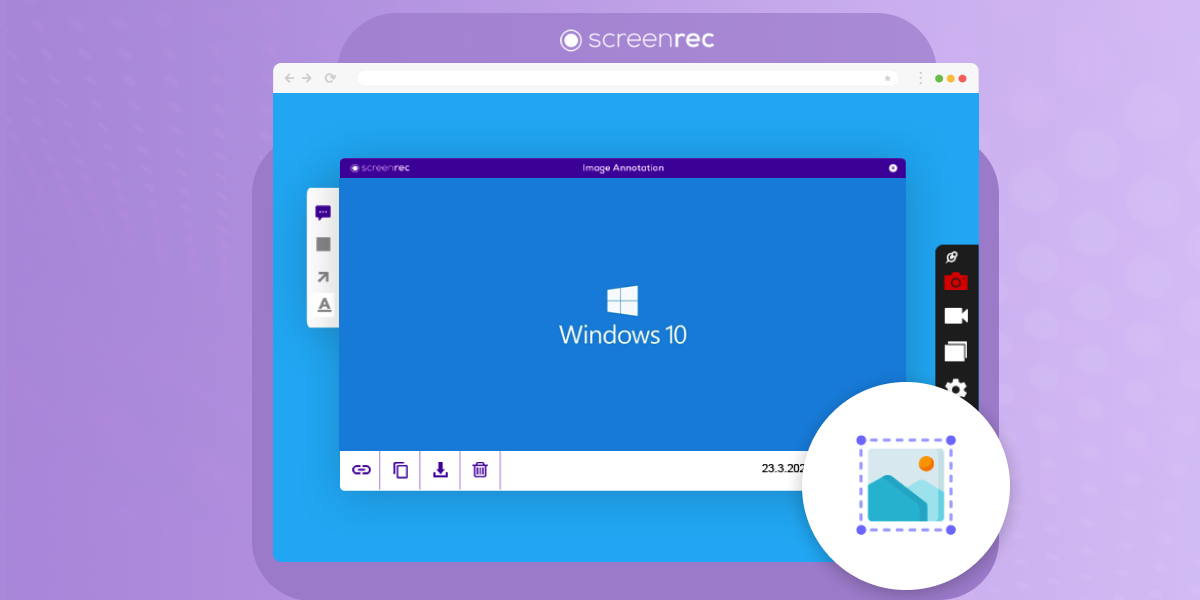
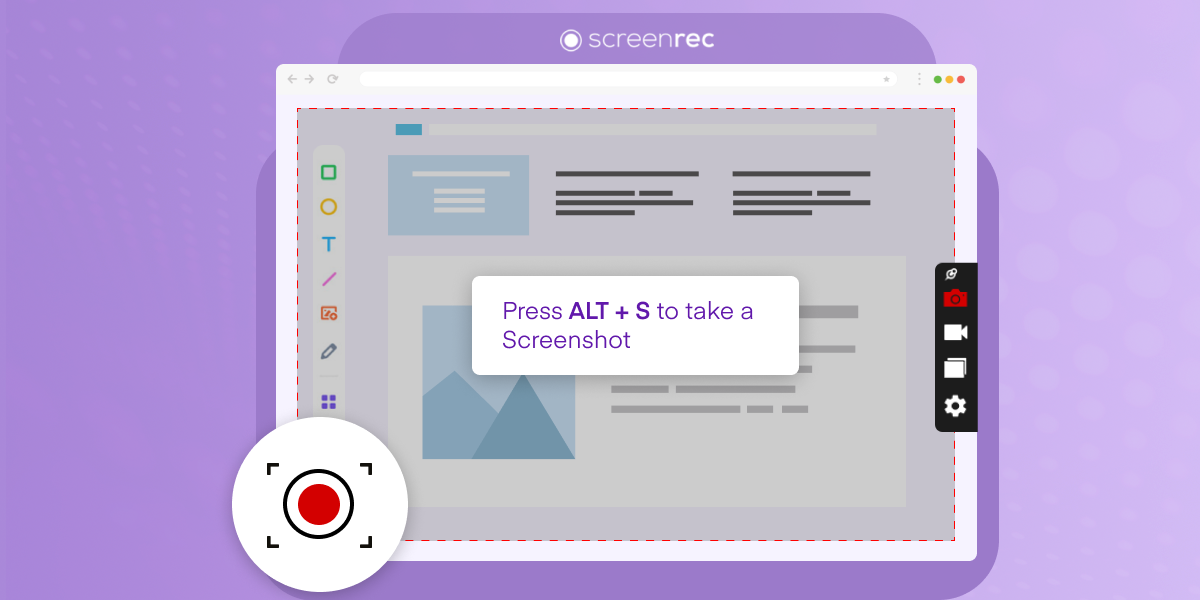
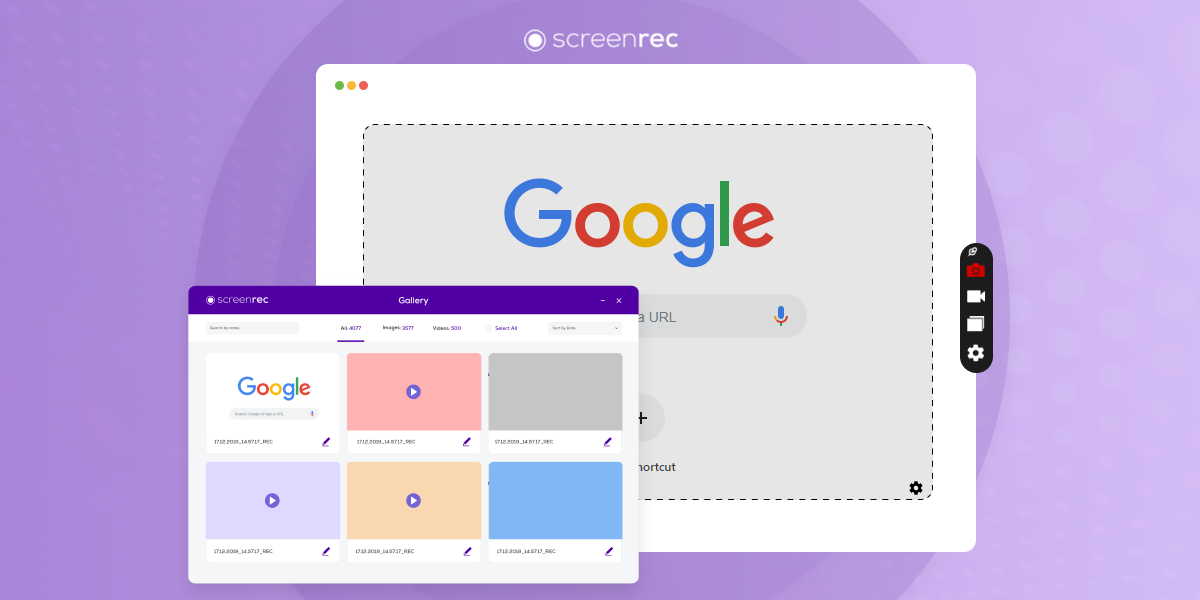
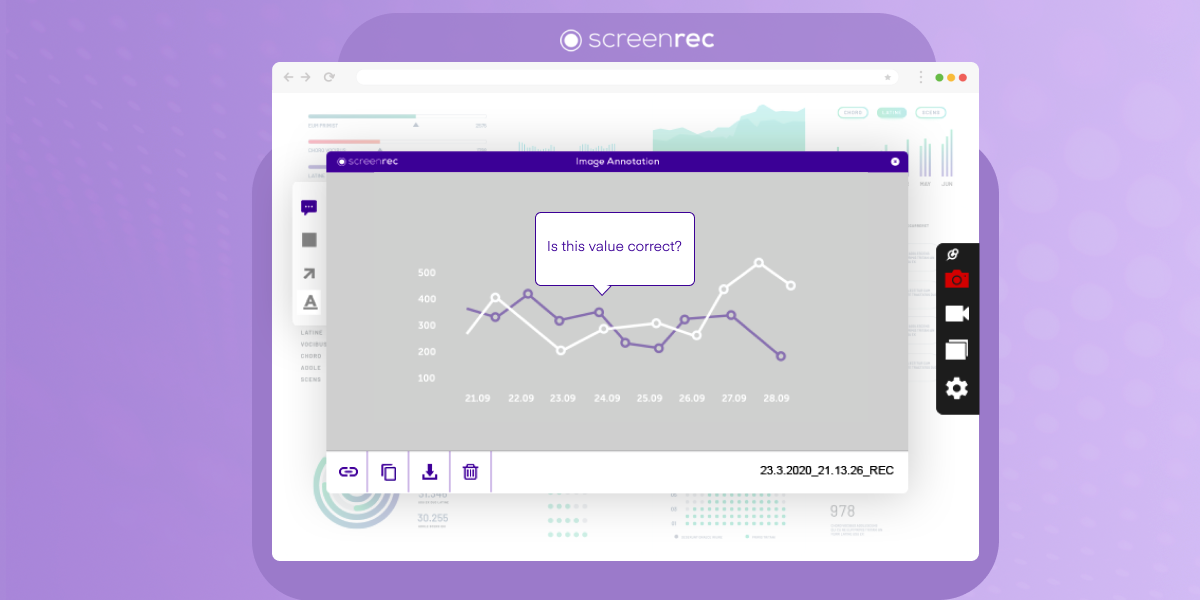
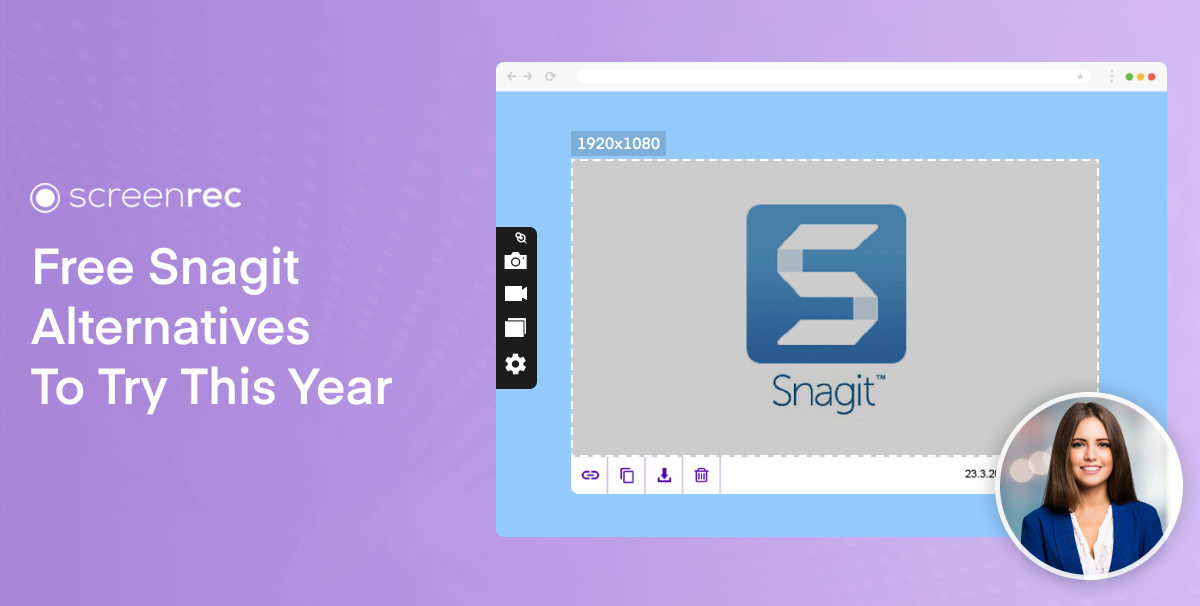
DON’T MISS OUT
Get updates on new articles, webinars and other opportunities: