How To Send A Screenshot Instantly On Win, Mac & Linux
Studies have shown that 67% of employees are more effective at work when their tasks have been communicated by video or by text with images.
Gone are the days in which we had to write long-winded emails to get our point across. Screenshots are a great email alternative to communicate at work.
Let us show you how to send a screenshot the easiest way possible.
How to Send a Screenshot on a PC
The good news is that you don’t have to use Print Screen and upload your captures manually to file sharing sites. There is a much faster and easier way. Follow this video tutorial or see the text-based version below.
- Download and install ScreenRec
- Press Alt-S. This is the only keyboard shortcut you need to remember.

- Select your capture area and click the ‘Photo Camera’ button to take the screenshot.
- Drag the mouse across the entire screen for a full-screen capture or drag across the area you want to capture. You can modify your selection afterward.

- To grab a sharing link, click the ‘Link’ button
If you’re a first time user, you’ll be asked to sign up for a free account. It’ll only take a few minutes and it’s free.
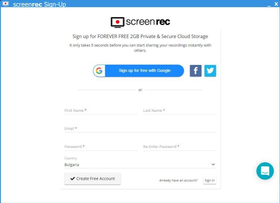
ScreenRec automatically saves your screenshots to your private cloud account. Once you log in, every time you click the ‘Link’ button, you’ll get a private sharing link instantly.
How to Email Your Screenshot
You can use whichever client best tickles your fancy. Let’s see how it’s done with Outlook an Gmail.
Gmail
- Send the link - Right-click ‘Paste’ or press Ctrl-V to paste the automatically copied screenshot link into the body of your email message.

- Insert the image inline
- Go to your ScreenRec ‘Recording History’

- Hover over your screenshot and click ‘Preview’
- Click the ‘Copy To Clipboard’ button

- Right-click ‘Paste’ or press Ctrl-V to paste your image inline (No need to attach the screenshot to the email!)
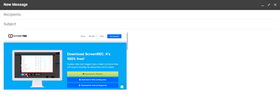
Outlook
Let’s now email a screenshot with Outlook. It’s quite similar to Gmail. First, open up ‘Recording History’ from the ScreenRec menu.
- Send the link
Hover over the screenshot and press the ‘Link’ button. Then, create a new email and right-click ‘Paste’ or press Ctrl-V to insert the link into the text.

- Insert the image inline
- Hover over your screenshot and click ‘Preview’
- Click the ‘Copy To Clipboard’ button
- Create a new email and right-click ‘Paste’ or press Ctrl-V to paste your image inline.

How to Post Your Screenshot on Social Media or Embed on a Website
Post On Social Media
- Go to ‘Recording History’
- Hover over your screenshot and click ‘Preview’
- Click the ‘Copy To Clipboard’ button
- Create a new post and right-click ‘Paste’ or press Ctrl-V to insert the image.
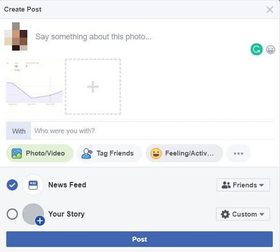
Embed On Your Site
Most website platforms have uploading options for images. Here are the steps for WordPress:
- Open ScreenRec’s ‘Recording History’.
- Hover your mouse over the screenshot and click ‘Preview’
- Click the ‘Download’ button to save to your desktop.

- Go to WordPress, create a new post and click ‘Add Media’ to upload the screenshot image you saved.

Why ScreenRec?
Technically speaking, you could use the Print Screen key and MS Paint to screengrab… or you could use the Windows Snipping Tool. The big problem with both of these methods is that you’ll have to save the image as a local file and upload it to some image hosting site like img.ur. What if you don’t want this screenshot to be public?
ScreenRec removes the need to upload screenshots manually and allows you to:
- Back up your files to the cloud and instantly get a shareable image URL
- Share screenshots privately (especially important for tech documents, internal training, and communications with clients, etc.)
- Edit your screenshots (you won’t have to deal with complex image editing software like GIMP)
Not to mention that each of these features is absolutely free. There are 2 GBs of free cloud storage, perfect for business communications, and no spamware or adware of any kind!
How to Send a Screenshot on Mac
To take and send a screenshot on a Mac, you can use the built-in capture tool.
- Press Command-Shift -5
- Select your capture using the pop-up toolbar or by clicking on an area of your screen

- To email your screenshot, you can either open the built-in email client ‘Mail’ on your Mac or log into your email account using a browser.
- To use the Apple Mail Client, open the app and sign in with either your existing Mail account or any other email account.
- Click the New Message icon to begin drafting your email. You can add your image as an attachment by dragging the file from your files into the email. Or simply copy and paste the image inline.
Pro Tip #1 On Mac, there is a special screenshot to capture a selected window. Hold down Command-Shift-4, then press space.
Pro Tip #2: You can use the Universal Clipboard to send a screenshot on your iPhone or any other device.
- Make sure your devices meet the requirements to use Continuity features including macOS Sierra or later.
- Click the apple icon, select System Preferences and click iCloud. Sign in.

- Enable Wi-fi and Bluetooth
- Go back to System Preferences and click ‘General’. Check the box labeled ‘Allow Handoff between this Mac and your iCloud devices’

- Go into your mobile device settings and, with both Wi-Fi and Bluetooth enabled, click ‘General’ and then ‘Handoff’. Switch the toggle on.

- Now you can copy your screenshot from your Mac and paste inline in an email or messenger on your iPhone to share.
- Click the apple icon, select System Preferences and click iCloud. Sign in.
How to Send a Screenshot on Linux
To capture your screen with GNOME :
- One option is to run the program from the command line (which can be a bit of a nuisance but allows for customizing screen capture areas like active windows and full screen, as well as borders.) The other option is to select ‘Accessories’ from the apps menu and then click ‘Take Screenshot’.

- Take the screenshot and save locally. You can then upload your screen clipping to sharing sites like Facebook or Imgur.
- Alternatively, you can copy it to the clipboard and paste it directly into an email.
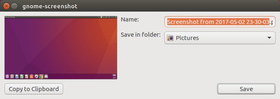
That’s all!
Now that you know how to send a screenshot instantly, you can communicate much faster via email or instant messaging. Go ahead and give it a try!
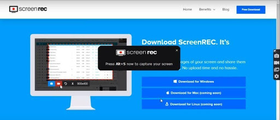
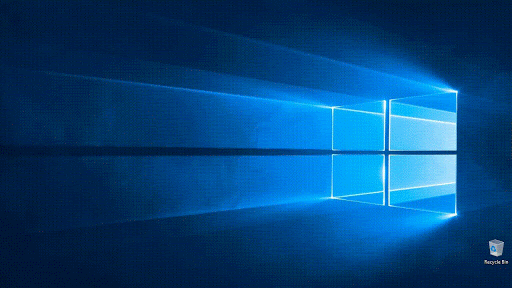
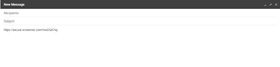
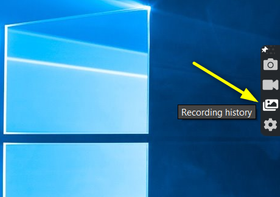
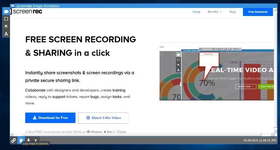
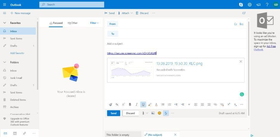
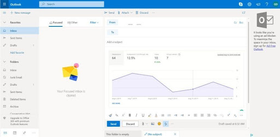
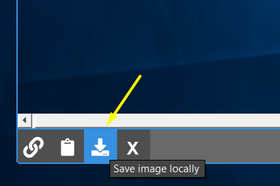
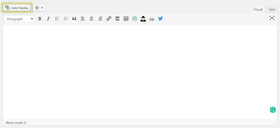
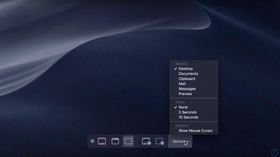
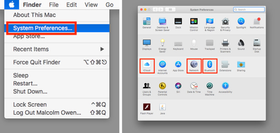
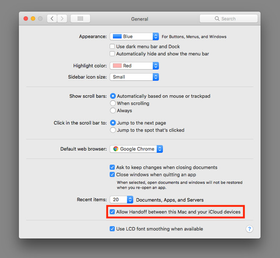
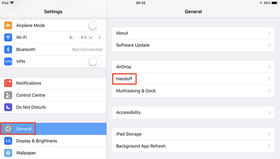
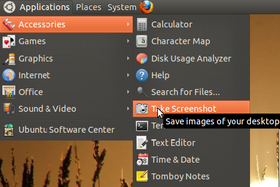
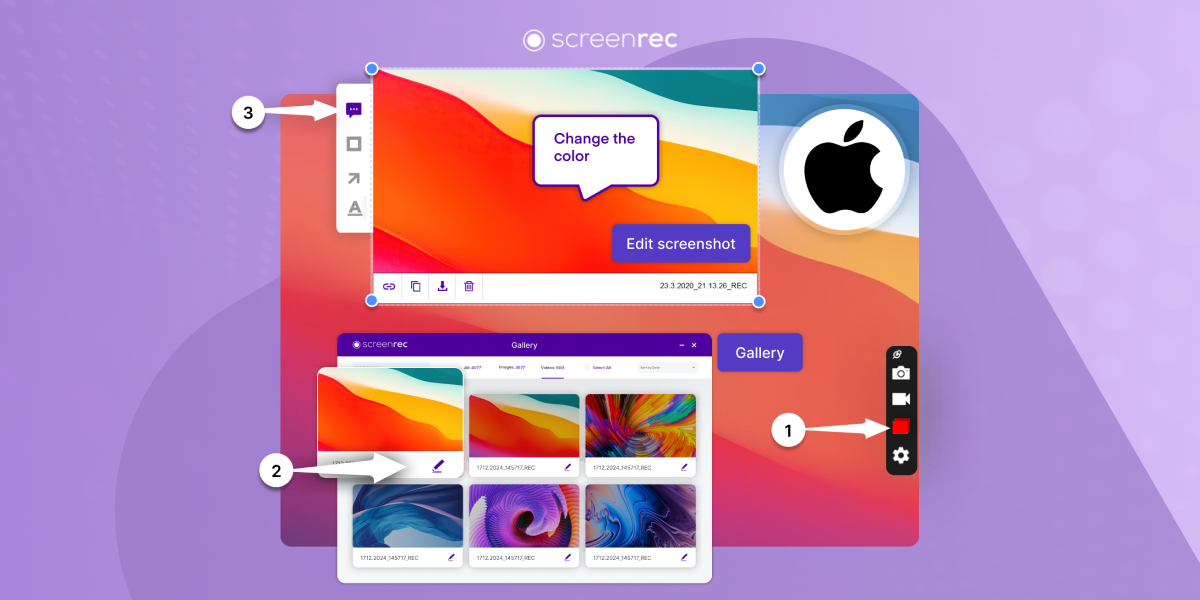
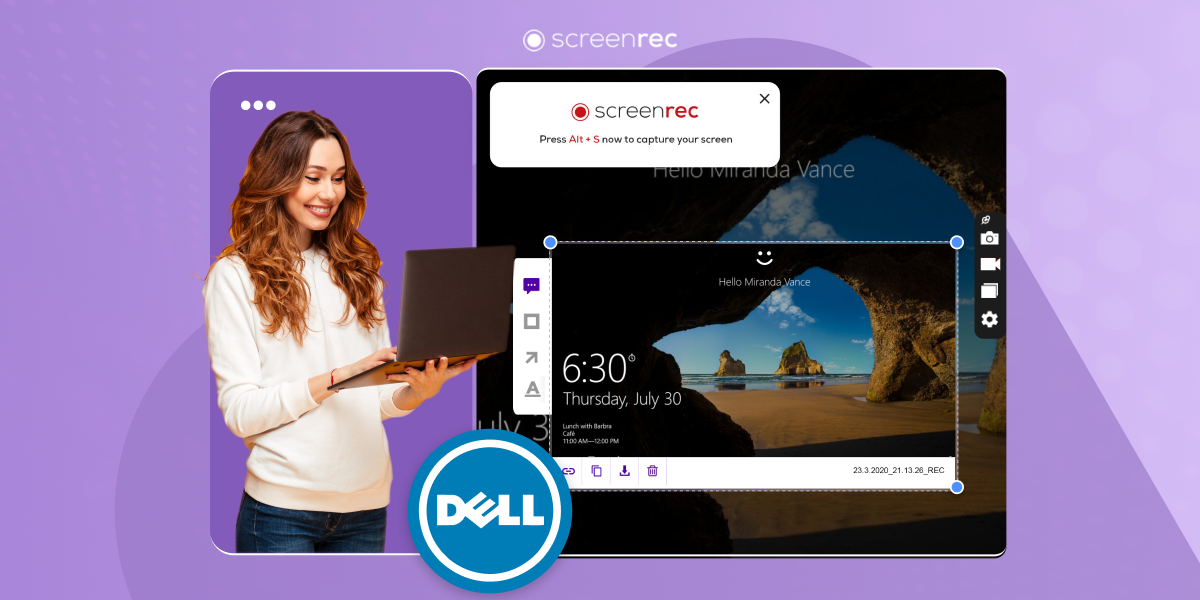

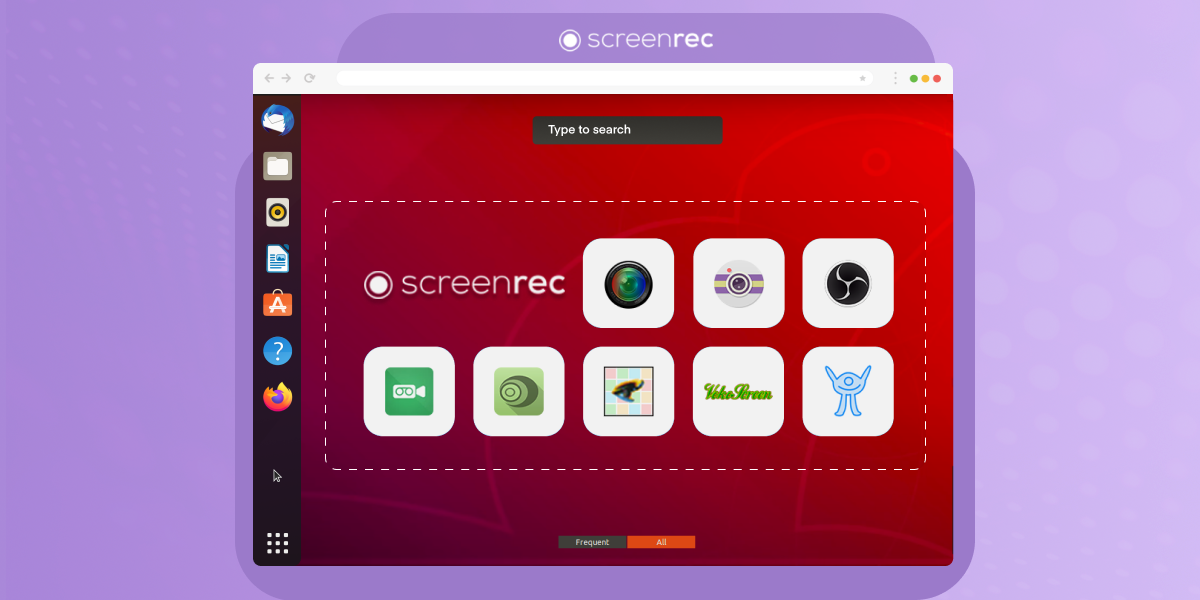
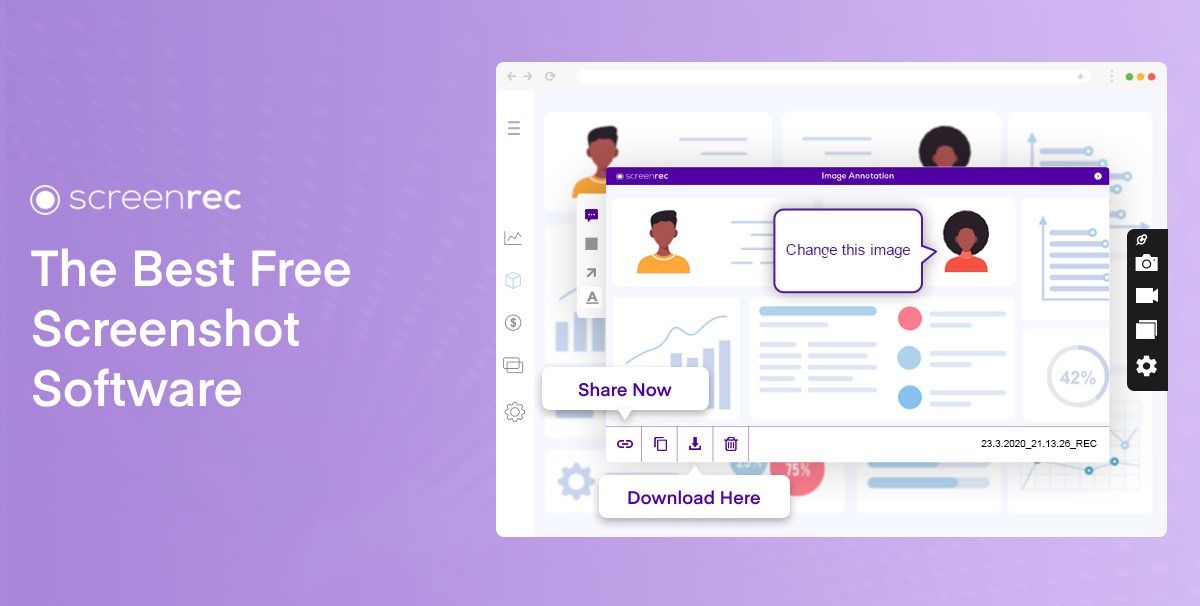
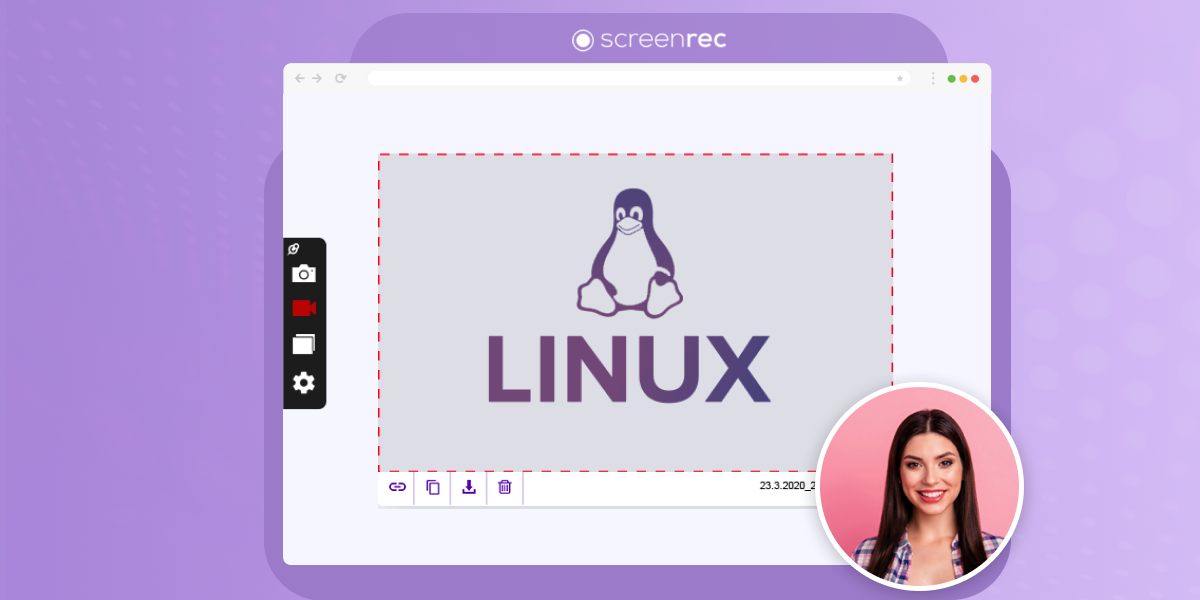
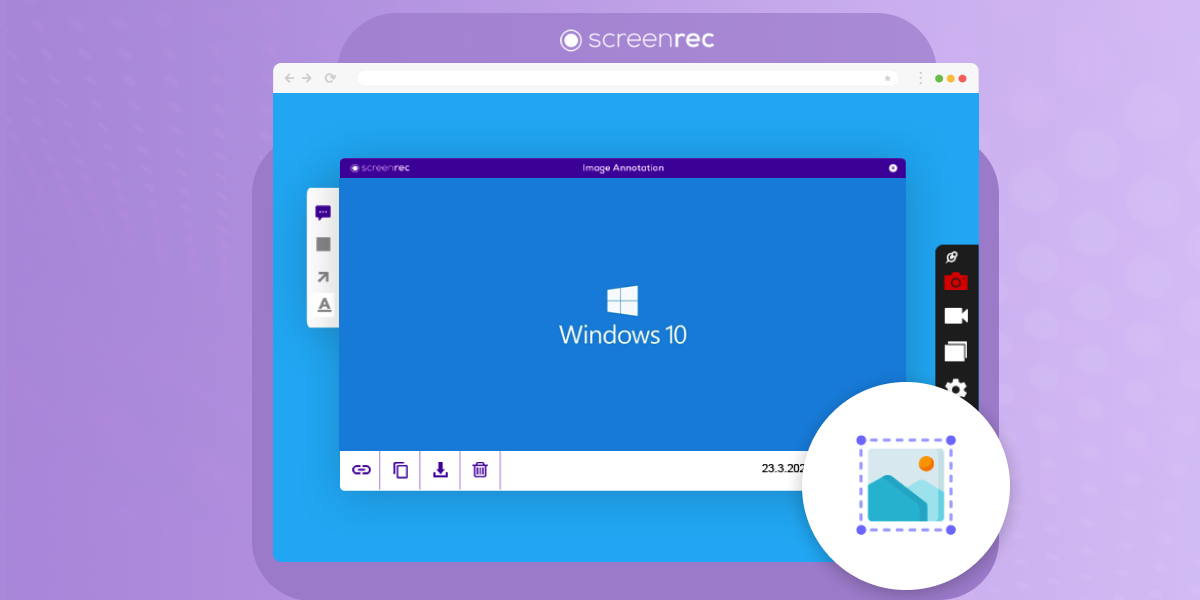
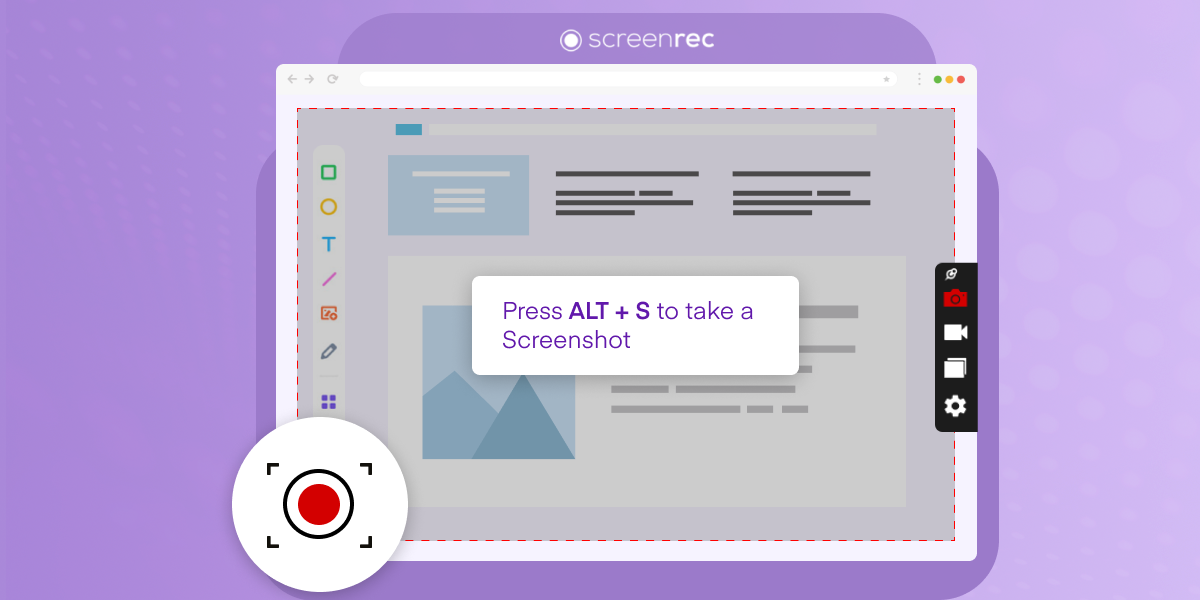
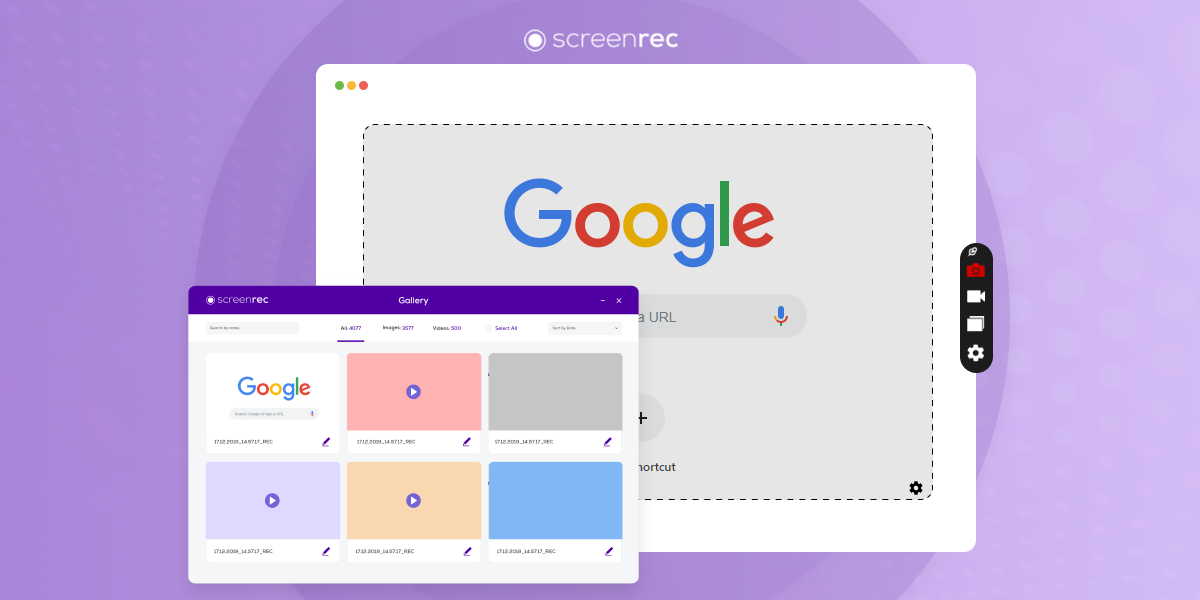
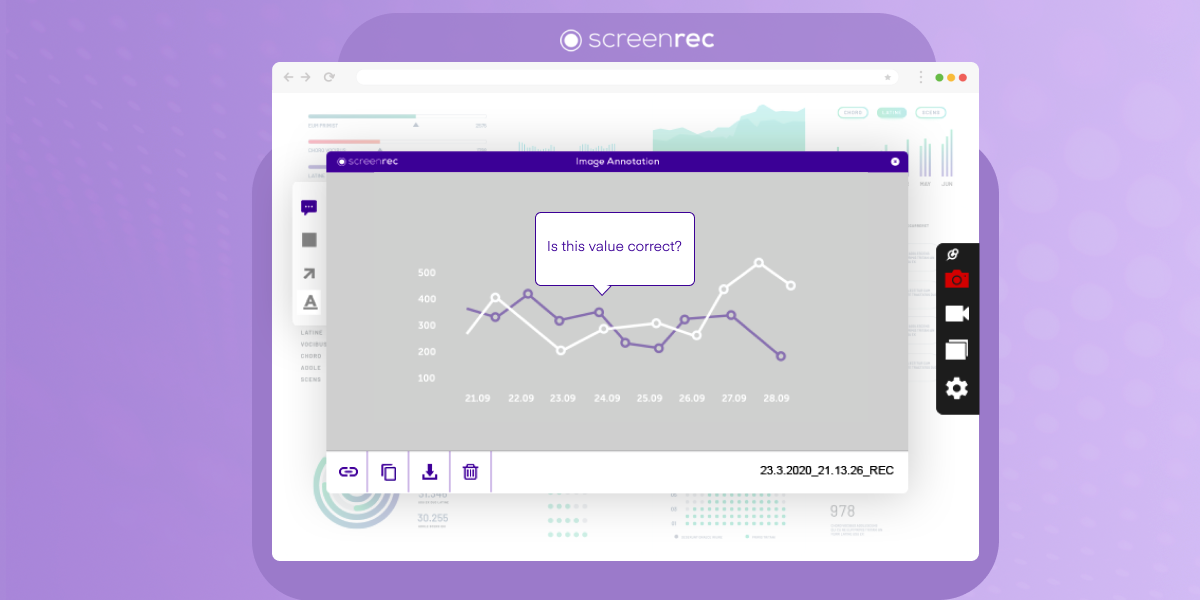
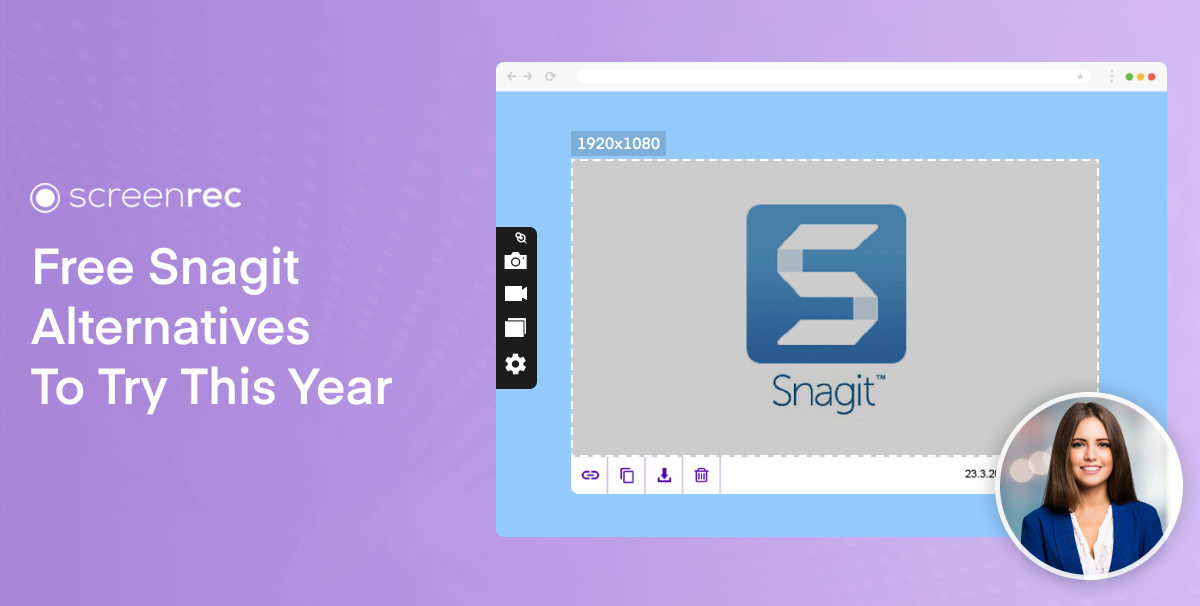
DON’T MISS OUT
Get updates on new articles, webinars and other opportunities: