How To Take A Screenshot On ASUS Laptop (Easiest Way)
If you’re an Asus laptop owner, regardless of whether you have a Zenbook, Vivobook, or Taiwan, you’re probably using the Windows OS. One of the most popular operating systems to date, Windows is on just about every Asus laptop and tries its best to give users the best tools and apps available. Such is NOT the case with screen grabbing on PC.
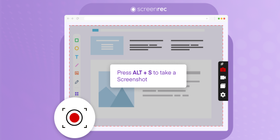
We end up having to pay the price for convenience thanks to the limited amount of screen capture options. This is where additional screenshot apps come into play, to provide us with the features that Windows built-in tools do not, like editing and annotating screenshots. Nonetheless, your options for taking a screenshot on Asus laptops are open and we’re going to show you how to do it.
How To Screenshot on an Asus Laptop Using PrtSc
If you ever asked “How do you print screen on Asus laptop,” all you had to do was look down at your keyboard. On the right side of the top row of keys is the PrtSc key (or PrtScn, Print Screen) key. This is the key to take a screenshot of the entire screen. Thanks to the keyboard shortcuts, you have a couple of other capture options. Let’s go through them.
Option 1: Press PrtSc

By pushing this button, the system takes a snapshot of your entire screen then saves that digital image to your clipboard where you can paste it in any image editing tool to save. If you press Ctrl + PrtSc key on your keyboard the effect will be the same.

Option 2: Press Windows + PrtSc

If you would rather have your full-screen screenshot saved to your computer instead of your clipboard, pressing the Windows key (aka Start button) along with the PrtSc key will do the trick.
Option 3: Press Alt + PrtSc
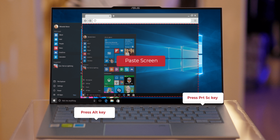
Your final built-in option for taking a screenshot on laptops like Asus is to press Alt + Print Screen. This function allows you to take a quick snap of an active window. Unfortunately, your image isn’t saved to your hard drive upon capture. Instead, it is copied to your clipboard and, just like using only the PrtSc key alone, you’ll have to paste the image into a third-party app and save it from there. This also applies if you want to edit the screenshot.
These options aren’t ideal, we know. The next one is slightly better and we feel obliged to mention it in case you can’t install software on your laptop. Otherwise, we recommend making use of free screenshot tools because this is the solution that gives you the most control and flexibility.
How To Screenshot on Asus Laptop Using the Snipping Tool
The Snipping Tool is an effectively built-in Microsoft Windows screenshot tool that enables users to take screenshots without hassle and it’s available since Windows Vista. In the latest Windows 10, it’s called Snip&Sketch but it’s the same tool. Follow the guide below to screenshot on Asus laptop using the built-in Snipping Tool.
- Click on the Windows logo key on your laptop keyboard and type in Snip in the search box to proceed. There is no dedicated key to use the Snipping Tool.

- Select and launch the Snipping Tool from the search result, then click New at the top left corner of the page.

- Click and drag your to select a certain area of the PC screen, then release the mouse button.

- Finally, click the Save snip icon to save the new screenshot instantly. That’s it!

Now, this is great for very quick “snips” but, if you need to annotate your screenshot and share it online, it would be best to use Snipping Tool alternatives, a.k.a. third-party screenshot apps, or a jpg to pdf converter in certain cases.
How To Screenshot on Asus Laptop Using Downloaded App
You may know how to screenshot with an Asus laptop using the print screen method, but it’s clear that your capture options are significantly limited. For this simple reason, dozens of Windows screen capture apps have been created to make up for what the built-in tools lack.
The best apps should include the following features:
Capture a specific region | You don’t want to be forced to take an image of your entire computer screen. Being able to select the area you want to capture is a must. |
Include annotating options | Having to upload your image to a separate image editor can be time-consuming. A good screenshot app should give you the option to add basic edits to your images. |
Save images to hard drive and/or gallery | It’s quite inconvenient to have your image copied to your clipboard without it being saved anywhere. It’s best to have your images automatically saved for easier access and peace of mind. |
Easy sharing | Most of us take screenshots for the purpose of sharing them, whether it's on social media or via email. So, any decent app should make sending screenshots an easy task to accomplish. |
While there is an enormous pool of apps to choose from, we recommend using ScreenRec for screen capturing. This lightweight app includes all of the necessary features that we listed above and then some. With ScreenRec, you can select your capture region using the click and drag feature. This also works on any type of screen, even a dual screen laptop, for example.
Once you choose your area and take the picture, you can edit it with annotations using the built-in tools. Your final image is saved to your gallery and hard drive. An automatic sharing link is also copied to your clipboard. Anyone who receives this link will be able to view your image securely online making your sharing options unlimited. ScreenRec is so much bigger than a screenshotting tool, however. You can even record your computer screen just as easily. To top it all off, ScreenRec is completely free!
Here’s how to screenshot on a laptop like Asus using ScreenRec:
- Download the app here

- Press Alt-S to activate

- Select capture region

- Click camera icon to take picture(or camcorder icon to record video)

- Edit image with annotations (optional)

- Save it to computer using the down arrow icon in gallery or send automatic link from clipboard.

How to Edit and Annotate Screenshots on Asus Laptop
Learning how to take a screenshot on an Asus laptop is a no brainer. You have multiple options depending on your screenshotting needs. It’s choosing how to screen capture on an Asus laptop that matters most. While the built-in Prt Sc tool is readily accessible, it simply does not offer enough customization and features to be used as a go-to screen capture tool.
This is why we recommend using a third-party app like ScreenRec. You get major capture options with editing features and easy shareability all within a single app. Download ScreenRec for free and try it out for yourself.
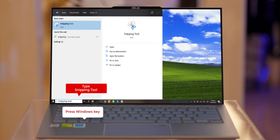


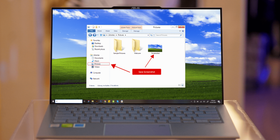
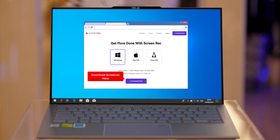
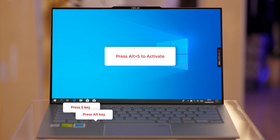
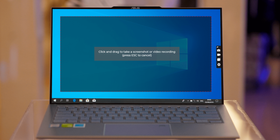

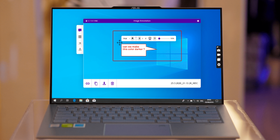
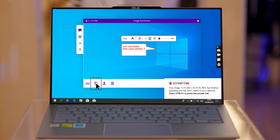
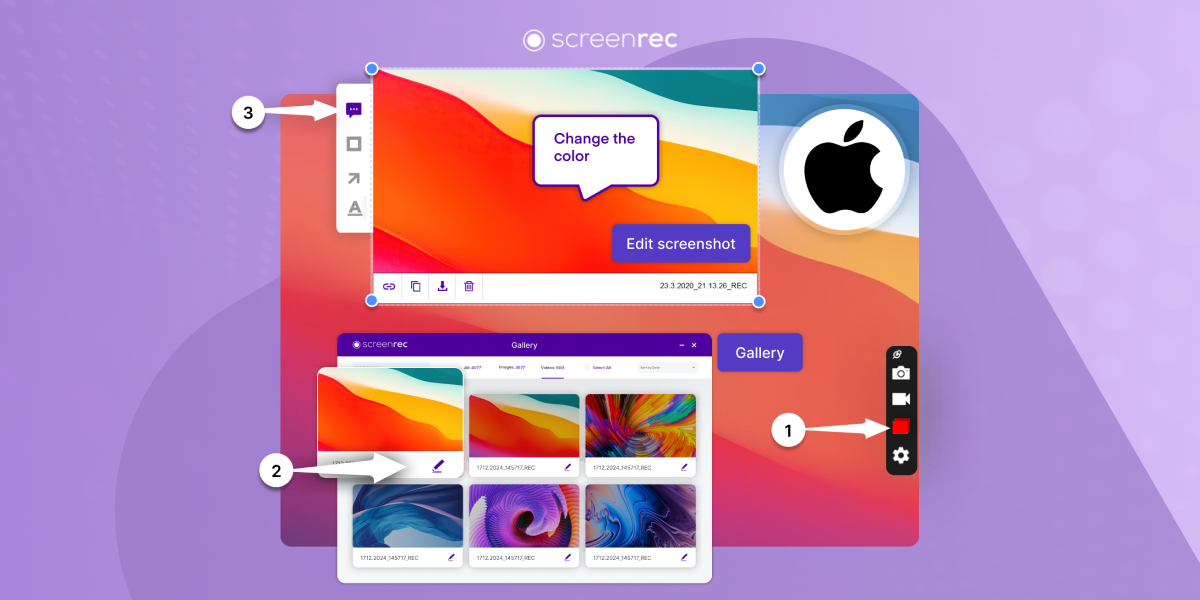
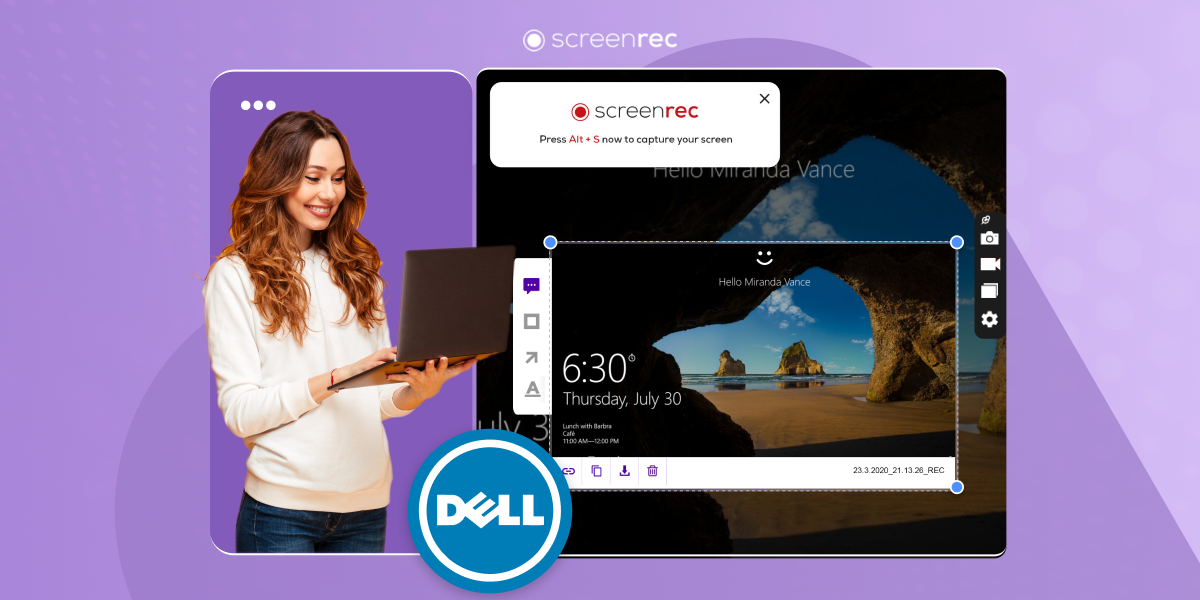

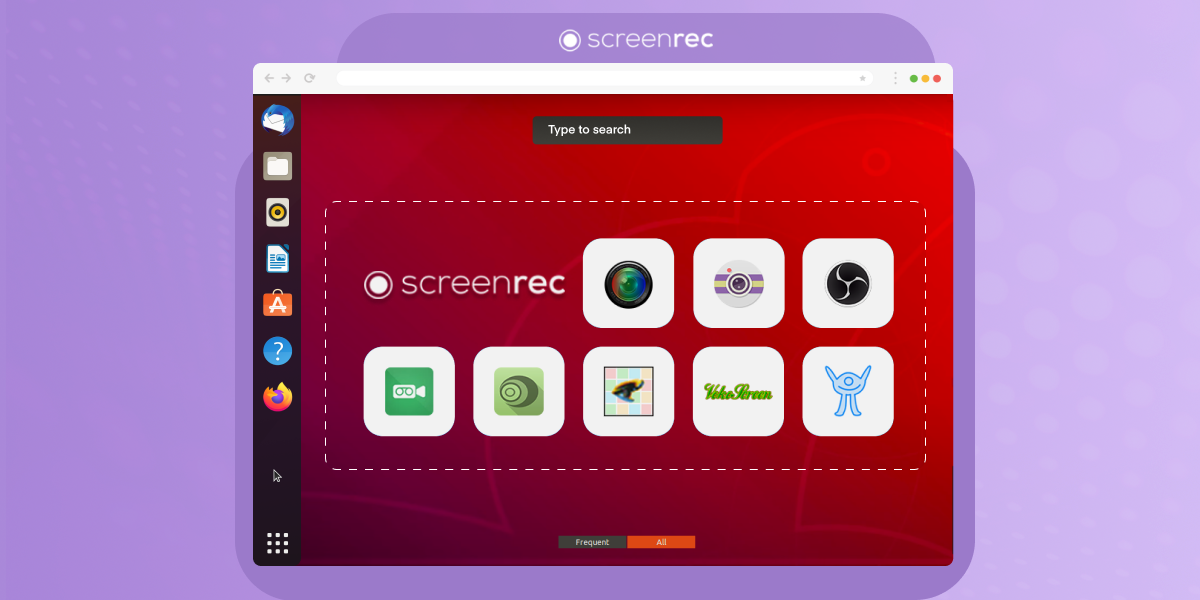
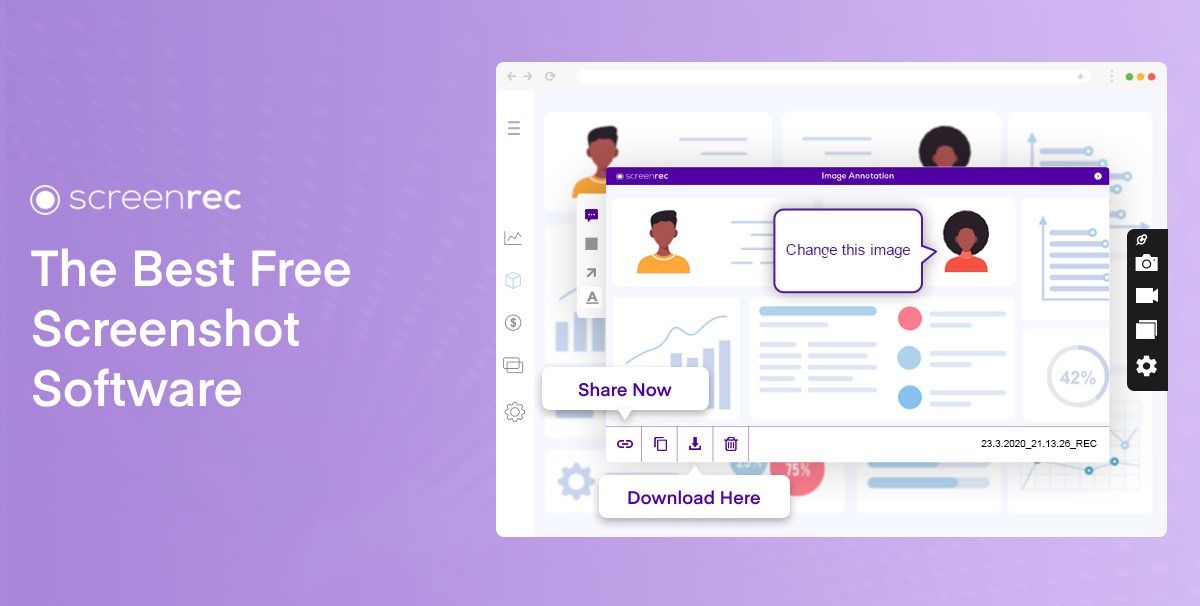
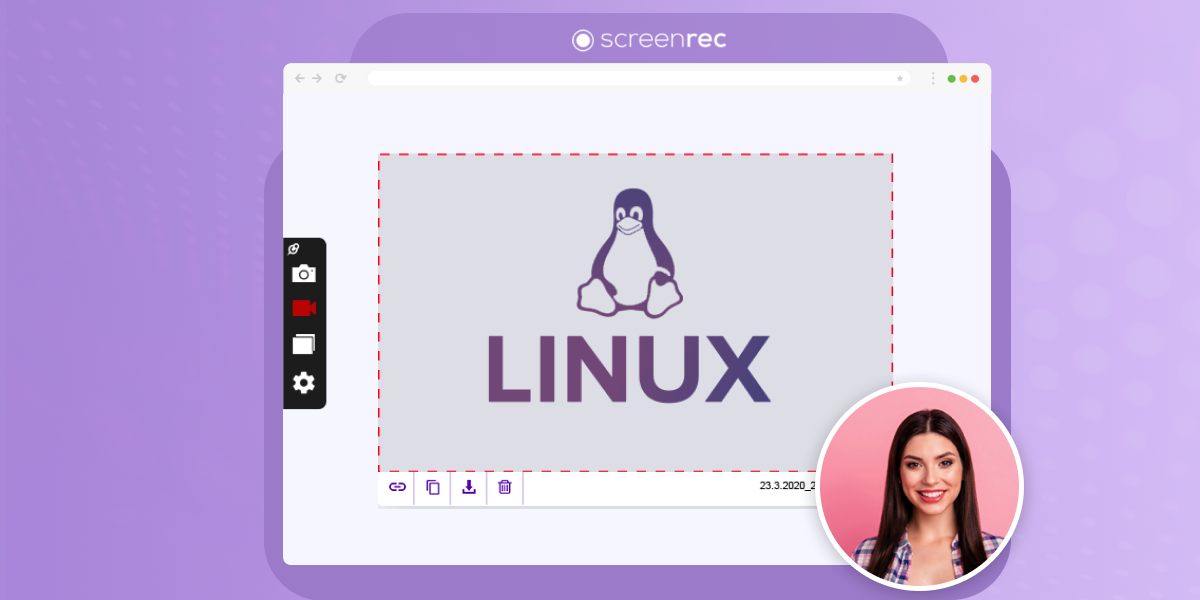
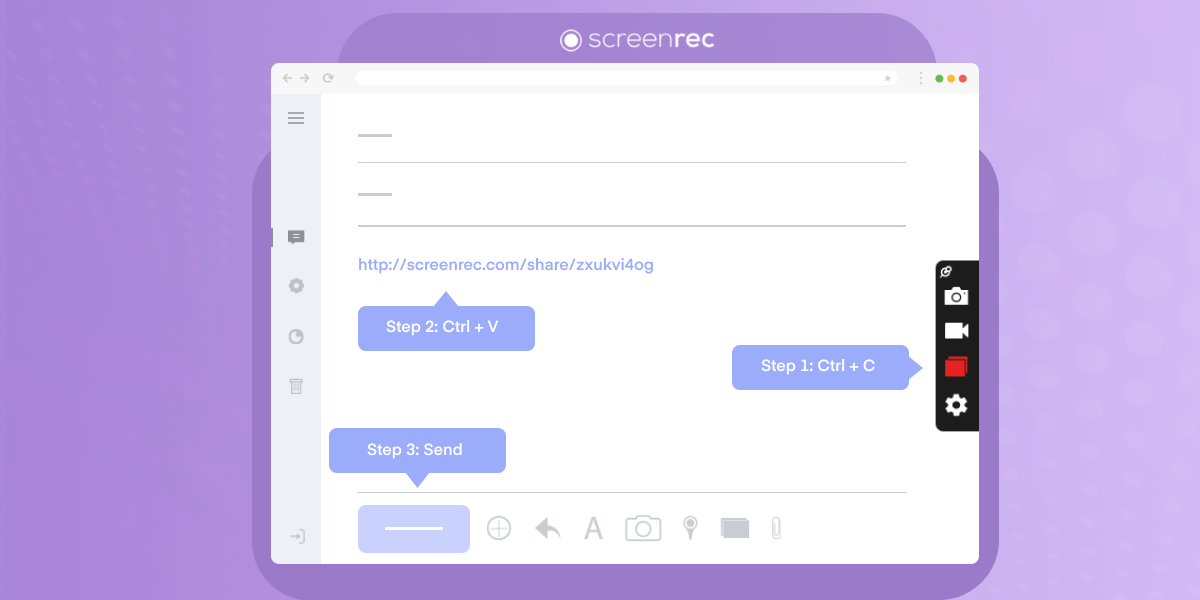
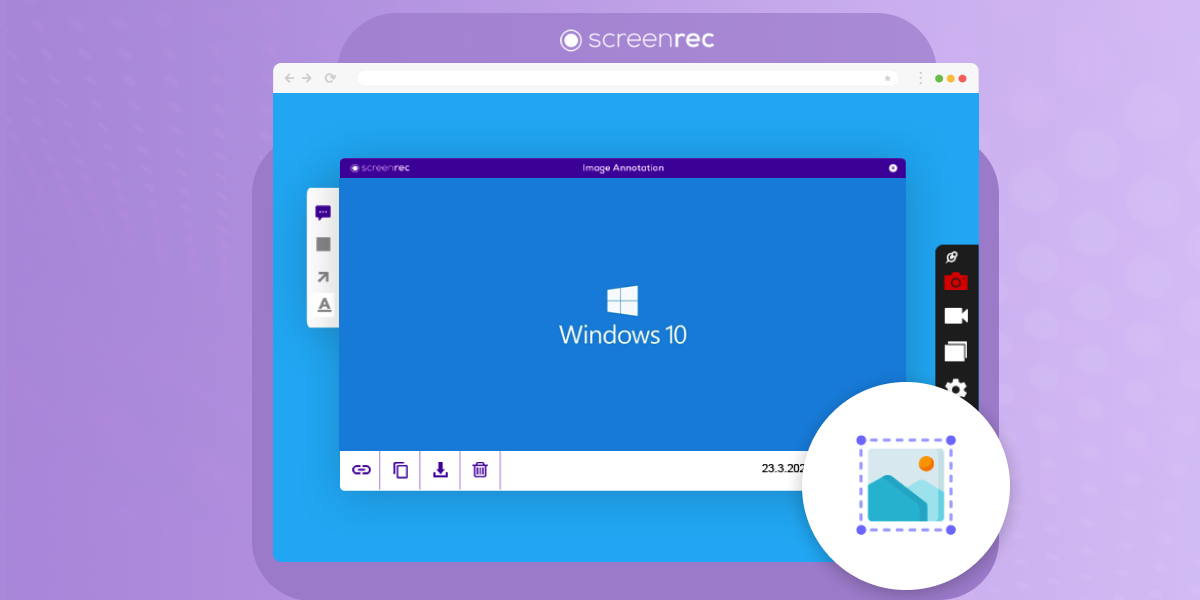
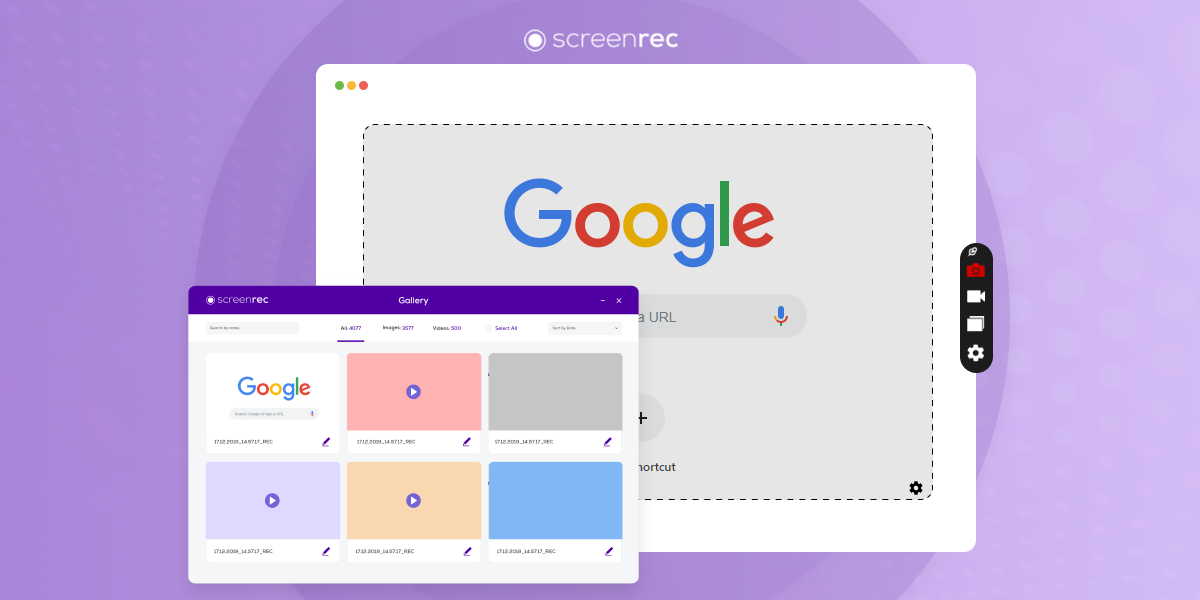
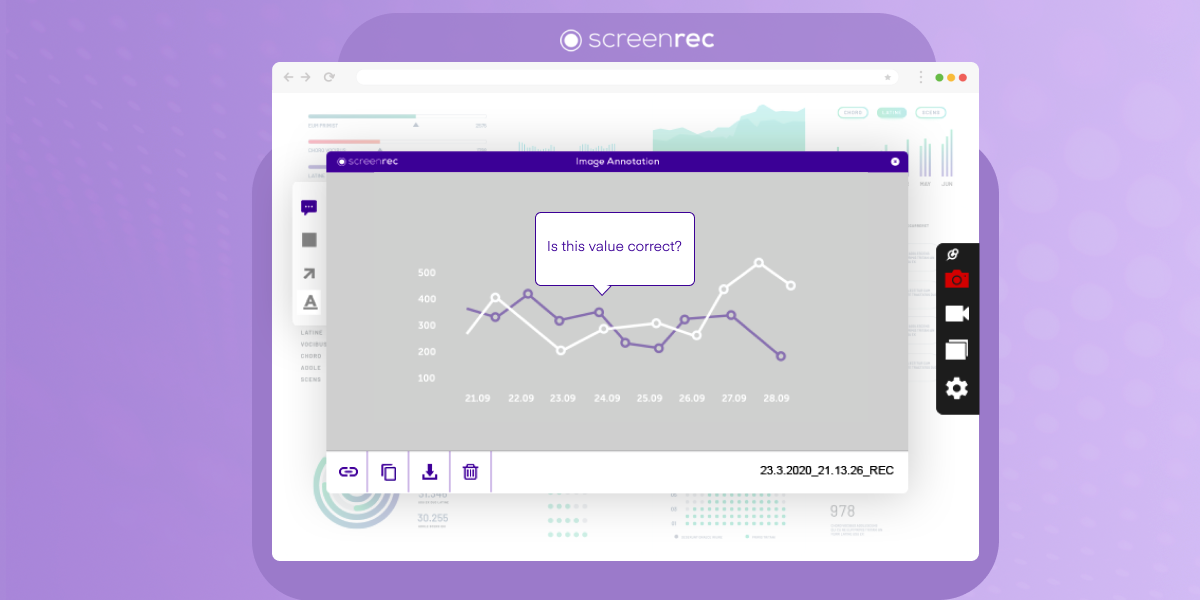
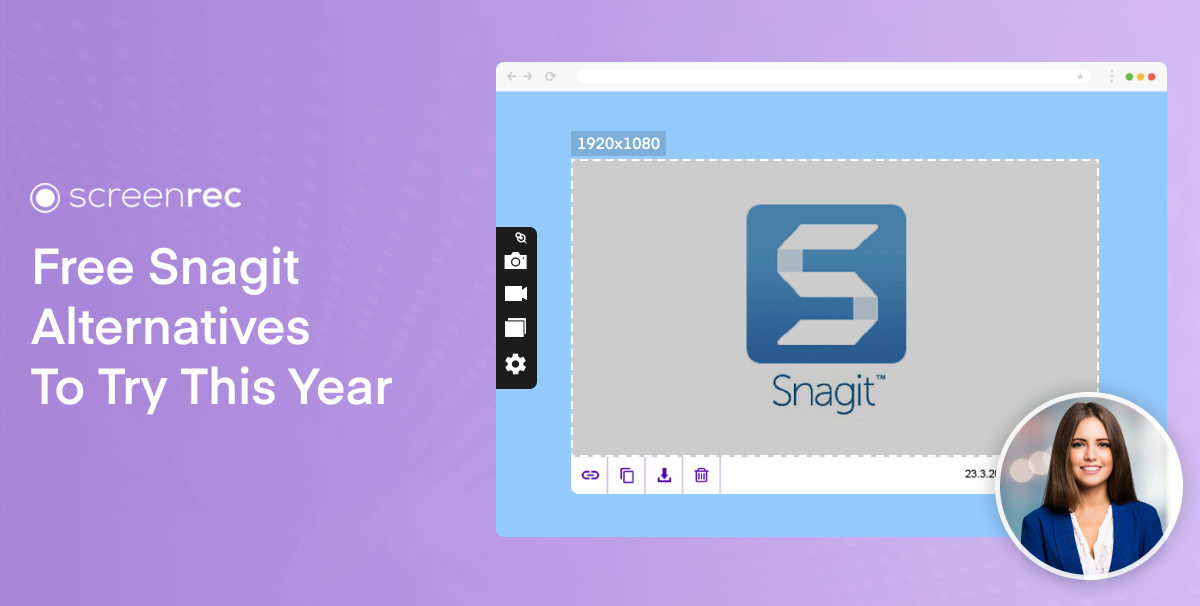
DON’T MISS OUT
Get updates on new articles, webinars and other opportunities: