Top 10 Best Free Screenshot Software This Year
With technology seemingly moving at the speed of light, one would think that it would be impossible to keep up with it all. Tons of free alternatives to the popular Snagit and lesser-known screenshot programs have quietly made their way onto the scene this year. No worries, however, because we have put together a list of the top nine free screenshot programs of 2025 and eee-ver-y-thing you need to know about them!
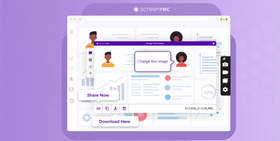
ScreenRec
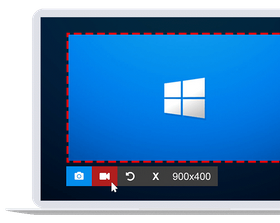
Best screenshot tool for fast and secure business communication
Overview
ScreenRec is a lightweight, no lag screen recorder and a screenshot tool with an easy-to-use interface. This is enough to make it the best screenshot apps but there’s another department where it outranks many other screenshot programs—instant private sharing. More about that below.
Interface
The Screenrec app is very minimal. It isn’t crowded with unnecessary features and it does not require a 100-page user manual to get it working. Heck, it doesn’t require even a 1-page manual!
Just press Alt + S or the Photo Camera button to take a screenshot. In addition, ScreenRec also has video capture capabilities which essentially makes it a screencast tool and a streaming video recorder, among other things.
Editing Options
This screenshot software comes with the basic tools to edit and annotate screenshots such as comment boxes, arrows, rectangles, text boxes. You also have the option to save the screenshot as a digital image file and open it in a professional image editing program of your choice.
Sharing Capabilities
When you click the “Get Link” button, ScreenRec will upload your captured image to the cloud and copy a sharing link directly to your clipboard. You can paste this link in an email, a private message or even publish it to your website.
Also, you can copy the screenshot to your clipboard and paste it directly inside of an email.
Performance
ScreenRec is an extremely lightweight screen capture tool. It has a minimal interface and comes with an intentionally small feature set. That’s why it doesn’t take a toll on your computer system and can be used even on older machines.
Bonus: Free private cloud storage
Screenrec has a feature that no other screenshot software provides—free cloud storage. Currently, you get 2Gb with each ScreenRec install (enough to store tons of screenshots).
It’s worth noting that the cloud storage that comes with ScreenRec is more than a convenience. It also protects your privacy. Your captures are always stored safely, encrypted with an enterprise-grade algorithm. This means that no one can access your screen snapshots without your permission.
Windows Snipping Tool
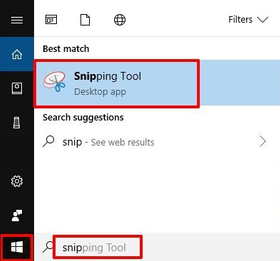
The built-in Windows screenshot software that’s so well hidden
Overview
If you’re tired of pressing the “Print Screen” button and pasting your screenshots in Paint, the Windows Snipping Tool can help.
Tucked away in the menus, this simple Windows screenshot app is all about keeping things basic—the Windows Snipping Tool. To find the Windows Snipping Tool, click “Start” and type “snip”.
Interface
We don’t expect much from a built-in Windows screen capture tool, but we must say the Snipping Tool is a nice surprise. It is well organized and user-friendly. A particularly nice option is the delayed screenshot which allows you to capture menus that appear on hover. Also, like ScreenRec, the Windows Snipping Tool has a “Copy to Clipboard” button that saves you mouse clicks.
Editing Options
The Snipping Tool is good at taking screenshots but, to be honest, the screenshot editor is like a cut-down version of MS Paint. Otherwise, it could have been the best free screenshot software windows 10. If this is a deal breaker for you, here are some Snipping tool alternatives.
Once you take a screenshot of a window, fullscreen or a quick snip, you can crop the image or draw directly on top. That’s it. You cannot insert an arrow or a comment box. Bottom line: Don't expect this to behave like the best photo editor for PC. We hope you can draw with a mouse…

The Windows Snipping Tool could do better at screenshot annotation
Sharing Capabilities
You can save the screen snap (or snip, if you prefer) locally or email it from the app window.
Performance
The Windows Snipping Tool typically works fast though it has been reported to slow down some computers. Other than that, its simplicity makes it very easy to handle.
Markup Hero
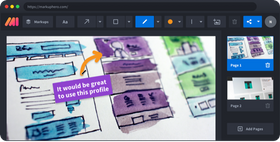
The easy screenshot tool that works everywhere
Overview
What’s great about Markup Hero is that it works on all platforms. You can use the desktop app on Windows, Mac or Linux and, if you’re a fan of Chrome extensions (or you have a Chromebook), you can opt for the Chrome extension. Markup Hero also has an online version where you don’t have to download anything. You can use it to annotate images or PDFs already saved on your hard drive but you can’t take screenshots with it.
Interface
Markup Hero keeps it simple with a dark background and grey icons that won’t distract you. All the tools you need are easily accessible in the feature bar at the top.
Editing Options
The web-based editor offers some interesting features. You can annotate, add arrows, lines, rectangles, and ovals in different colors. There’s also a highlighter and a pen for you to use and you can change the line thickness.
Sharing Capabilities
Whether you want to share a link or download your screenshot, you can do both with Markup Hero. You can even copy the image to your clipboard if you want to paste it directly in an email or a chat message.
Performance
All features work fast and are easy to find. Markup Hero is an awesome free screenshot tool!
SnapDraw
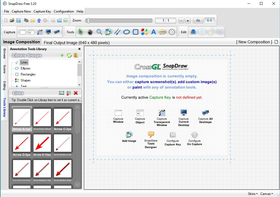
The Photoshop of screenshot capture programs
Overview
Snapdraw is a PC snapshot tool with so many editing and annotation features that you can easily start to feel overwhelmed. There is one major issue, however. It is slow.
Interface
The interface is well organized and seems to fit its numerous editing options neatly along the edge of the window. This gives you enough space to view and edit your images.
Editing Options
Snapdraw’s image editor may be well beyond what most people would typically use. 3D rotation effects, reflections, watermarks, background images or color. If you really need super-advanced screenshot editing, then you might want to give this screenshot software a shot.
Sharing Capabilities
Snapdraw allows you to save your images directly to an FTP server or share via email.
Performance
As mentioned above, Snapdraw has an annoying lag and often has trouble rendering images and effects quickly. If you really just want to grab a screenshot and email it, you may find yourself wondering if it’s really worth the trouble.
Gadwin
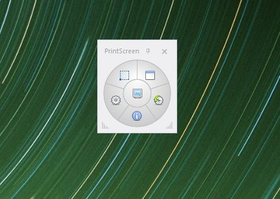
The fancier version of your PrintScreen key
Overview
If you’re looking for the simplest screenshot software for Windows, you might give Gadwin a try. Compared to the Windows Snipping Tool, Gadwin might be called a “barebones” screenshot program because it doesn’t offer any editing tools. But if you just need a Print Screen tool, Gadwin can do the job.
Interface
Similar to a remote control, there are several buttons arranged in a circle with a snapshot button in the middle.
Editing Options
Unfortunately the free version of Gadwin only goes as far as free screen capturing. There are no editing options. However, there is the possibility of purchasing Gadwin Professional where you can edit your screenshots and add annotations.
Sharing Capabilities
None, really. Screenshots are saved to the My Pictures folder on your computer and you might have trouble finding them at first. You have to go to “Capture History” and right-click a screenshot to get to the actual image file.
Performance
Considering that Gadwin is a simple screenshot utility that takes pictures of your screen, there is not much that can slow your computer down. So, it does well in terms of performance.
Greenshot
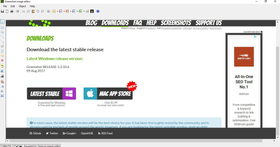
Best basic screenshot app
Overview
Continuing our review of the best software to capture screenshots, we move on to Greenshot.
This is a user-friendly screenshot program that gives you the basic utilities you need. It’s simple, yet quite useful. Like another popular program, Gadwin, Greenshot offers to take screenshots when you press Print Screen. It has basic screenshot editing tools.
Interface
Greenshot sticks to plain colors and layout. The tools are aligned on the left and top of the window. Even though there are quite a few tools to choose from, the way they are arranged makes them a bit difficult to find.
Editing Options
The editing options available are very simple; crop, annotate, resize, flip. This helps make Greenshot easy to use and makes it one of the best screenshot apps for Windows.
Sharing Capabilities
With Greenshot, you can upload your image directly to Imgur or email it to someone. Keep in mind that Imgur is a public image sharing site which means that anyone can find your screenshot on the web and see it. Not recommended for business communication.
Performance
Greenshot offers enough features without being heavy on your machine. It’s plain, simple and quick.
ShareX
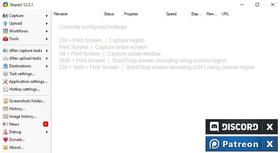
So many features, so little space
Overview
ShareX is a popular piece of free screenshot software that gives you a plethora of editing and sharing options. The problem? Fitting it all within the interface.
Interface
ShareX is good at what it does, but the interface could be simplified. Every option is listed under a tab along the sides of the app, but, with so many features to choose from, it is sometimes difficult to find exactly what you’re looking for.
Editing Options
Where do we even begin? ShareX has everything from annotation to cropping, coloring, flipping, duplicating, watermarking, shadowing.
Normally, having a lot of features is a great quality to have. But, sometimes, you just want to take a screenshot, add quick annotations and be finished. ShareX gives you way more than that. We’re not saying it’s a bad thing but you have to be aware of what you’re signing up for.
Sharing Capabilities
Similar to its many, many, whirring features, there is also a list of 80+ sites where you can upload your images directly to. A few of them include Imgur, TinyPic, Flickr, Google Photos, Twitter, etc. You can also share images as files via FTP and Dropbox.
Performance
Besides the mildly steep learning curve that is required to become familiar with editing tools, ShareX isn’t too difficult to get set up. You can accomplish what you want with relative ease which is why this program made our list of the best screenshot software.
Bonus: The Screenshot Editor
It’s only fair that we list ShareX’s editor as a bonus feature. This screen grab tool has many options that can turn screenshot annotation into advanced image editing wizardry.
Screenshot Captor
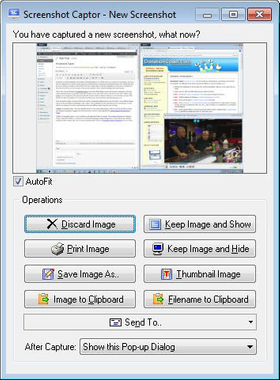
Great features but weird setup
Overview
Screenshot Captor is a another free software to capture screen images. With an extensive list of features, it is one of the more advanced programs in this roundup.
Interface
We don’t want to be harsh on Screenshot Captor but the interface is reminiscent of MS Paint from the early 2000s. It lacks color and flare. Screenshot Captor may look more like a photo editor than a screenshot app, but all of the tools are well placed and easy to find.
Editing Options
Having extensive screenshot editing capabilities is sometimes wonderful and Screenshot Captor gives you that. From annotation to cropping, rotating and flipping, to blackouts and highlights, you have a lot to play around with. If you want to.
Sharing Capabilities
Screenshots can be automatically uploaded to public image hosting platforms (Imageshack, Flickr, etc.), sent to FTP or emailed right from the editing window.
Performance
While this screen capture software does well in terms of performance, getting set up and ready to go is a pain, albeit a necessary one. Screenshot Captor is free to use, however they encourage donations. This is nice but, in order to push for donations, they require you to create a forum account and receive an authorization key that’s good for up to six months. After the deadline, you will need to register again.
Steam
Best screenshot software for games
Overview
Steam is, by design, an app used to purchase and play online games. However, it’s also a great way to take video game screenshots.
Interface
Steam’s interface is incredibly simple. The dark theme is attractive and the tabs with options are neatly listed in the left sidebar. It gives you everything you need to quickly make screenshots of games.
Editing Options
Steam offers basic editing options for you to use on your screenshots. Quick annotations, rotating, brightening, pencil tools, just to name a few.
Sharing Capabilities
After a screen grab is taken (an edited if you wish), you can upload the file to your gamer profile.
Performance
Steam’s popularity has constantly been on the rise, so we can assume that it is user-friendly. However, there are a few flaws we have to mention.
When a snapshot has been captured, it is saved to a random folder somewhere on your computer. You’ll need to know where to find it if you want to edit it. (The save location can be changed in settings).
Another issue is that, in order for your screenshot edits to show, you have to restart the application. This may not be a major problem, but it can be a tad bit annoying.
Awesome Screenshot
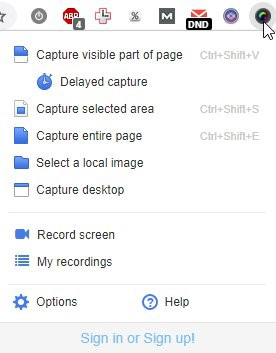
Chrome extension for easy screen capture
Overview
Last in our round-up of the best screen snapshot software is Awesome Screenshot. This screenshot tool is only available as a Google Chrome extension (which may be a downside for some). It offers the basic screenshot capture features. One notable feature is that it allows you to capture an entire web page—scrolling window.
Interface
This interface is clean and user-friendly. Out of the way of the recording area, Awesome Screenshot places its feature bar at the top of your screen. It has simple features that are easy to access from the toolbar.
Editing Options
With Awesome Screenshot, you can crop, edit and annotate directly online. There may not be a large variety of tools, but it’s enough for a quick snapshot.
Sharing Capabilities
You can share your screenshot within the extension by either uploading it to their sharing platform or sending it via email.
Performance
Chrome is known for eating up RAM like crazy and installing new extensions makes matters worse. Awesome Screenshot is a chrome extension and, as such, it can potentially slow down your computer or cause lagging.
Chart: Compare the top 9 free screenshot programs in 2025
Capture Screen Area | Record Screen | Videos | Edit Screenshots (Annotation) | Automatic Upload | Private Sharing | Operating System | |
Screenrec | Yes, unlimited | 2 Gb free private cloud storage | Windows | ||||
Windows Snipping Tool | Windows | ||||||
Markup Hero | Windows | ||||||
SnapDraw | Windows | ||||||
Gadwin | Windows | ||||||
Greenshot | Windows | ||||||
ShareX | Yes, unlimited | Windows | |||||
Screenshot Captor | Windows | ||||||
Steam | Windows | ||||||
Awesome Screenshot | Yes, 30 secs | Chrome |
Which is the best free screenshot software?
Ultimately, the decision is up to you, the reader. When it comes to ScreenRec, we have worked tirelessly to make it as simple, user-friendly and powerful as possible. If this is the kind of screenshot software you’re looking for, we can guarantee that ScreenRec will do the job. Especially if you need a screenshot tool for secure business communication.
But enough about us. Let’s talk about you. You can use the chart and the reviews above to find the best free screenshot tool for your needs. We hope this information will help you!
Frequently Asked Questions
To choose what’s best for you, you need to define your requirements and needs. There is a great diversity of both free and paid screen capture software for Windows 10. If you want to have all the practical features and to save money, we’d suggest ScreenRec. Along with being free, it has an easy-to-use interface, instant private sharing and comes with 2Gb free cloud storage.Another free solution that has a variety of features is Open Broadcaster Software.
The best known way to capture your whole screen is to press the Print Screen key (PrtScn) on your keyboard or to use the combination of CTRL + PrtScn keys. If you want to capture your current active window, the combination you need is ALT + PrtScn. After you have taken the screenshot, open an image editing app and simply paste it there.
One of the most important things to consider before taking a screenshot is the resolution of your monitor. The higher the display resolution, the higher the screenshot quality. You can increase your resolution in Control Panel > Display Settings.
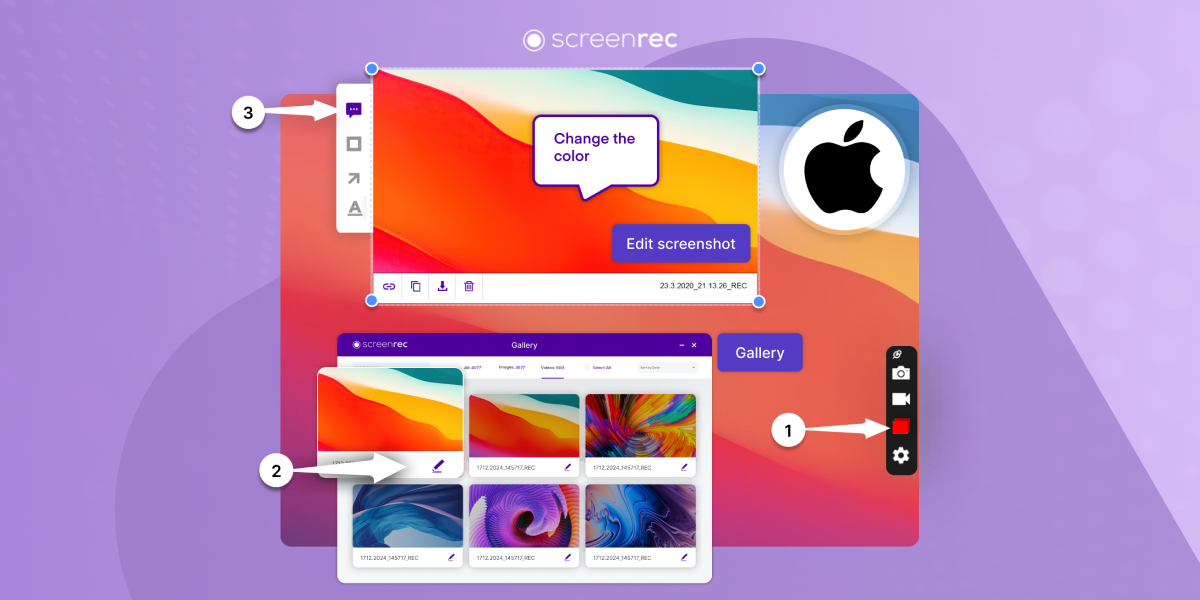
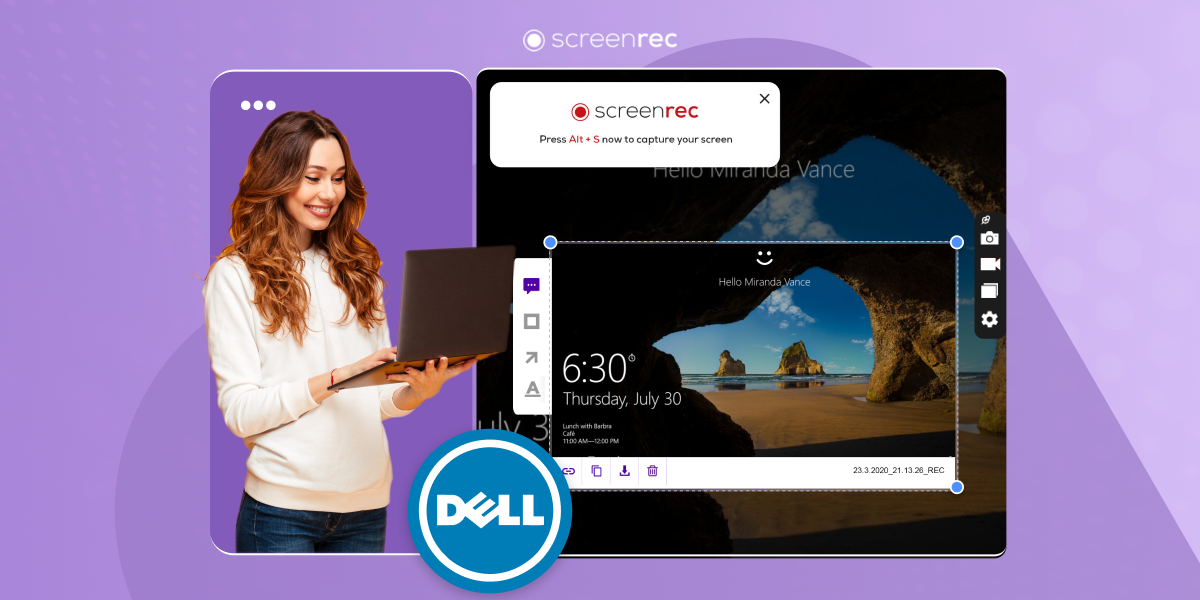

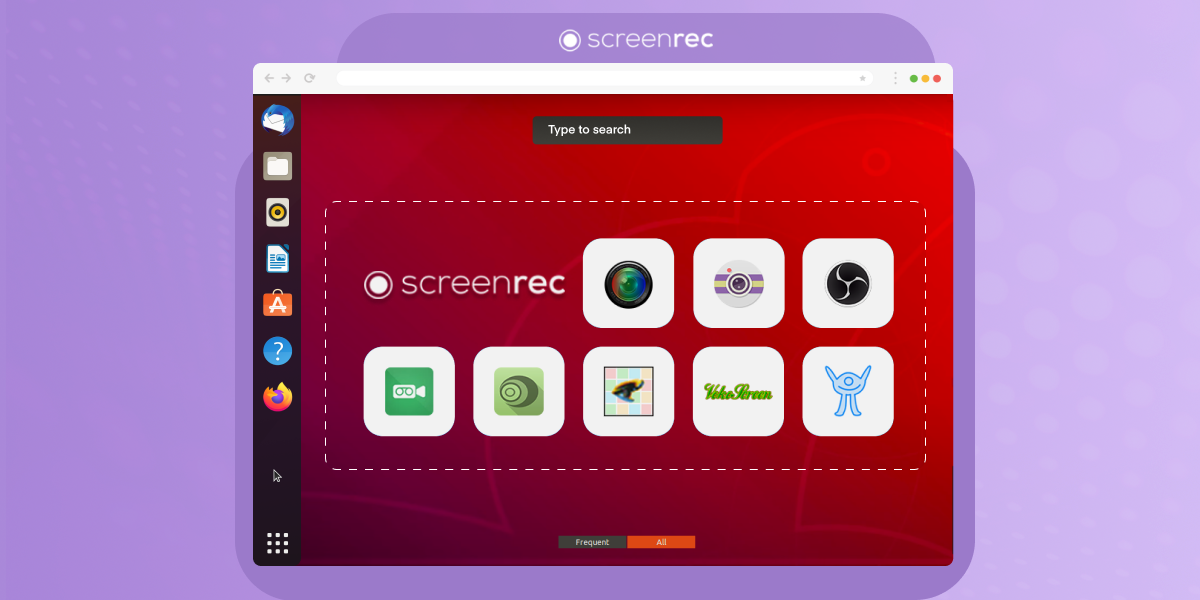
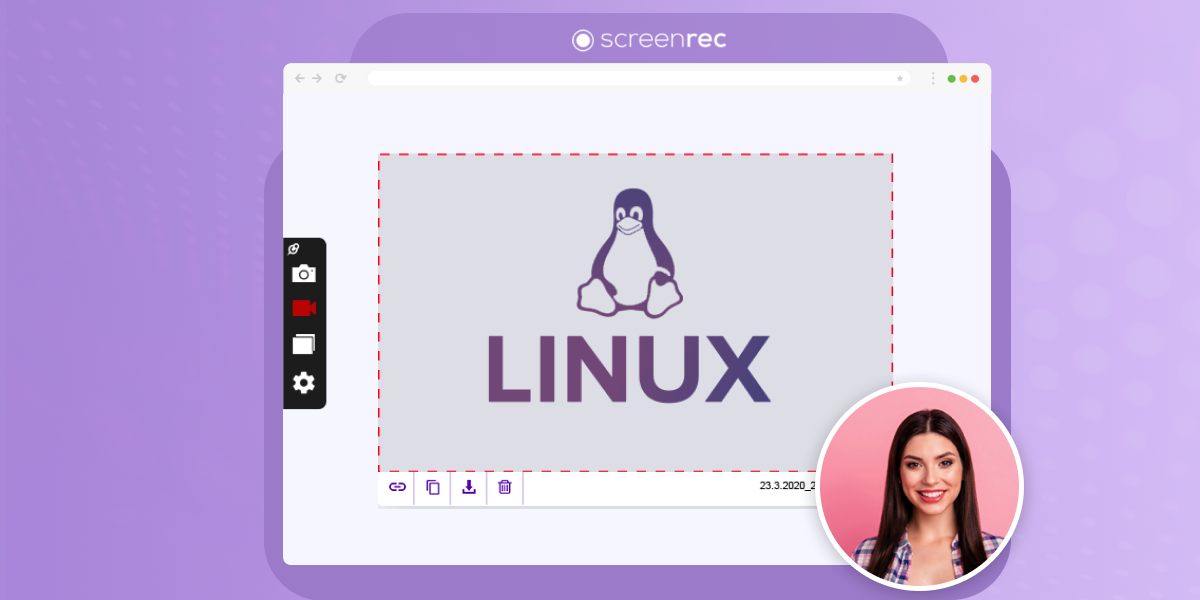
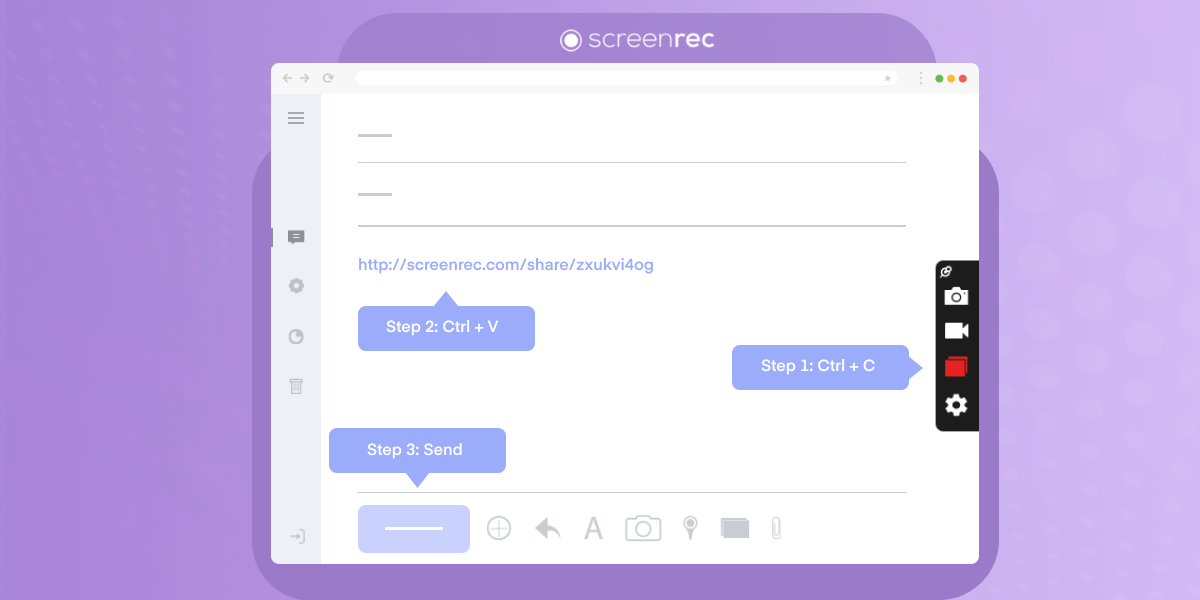
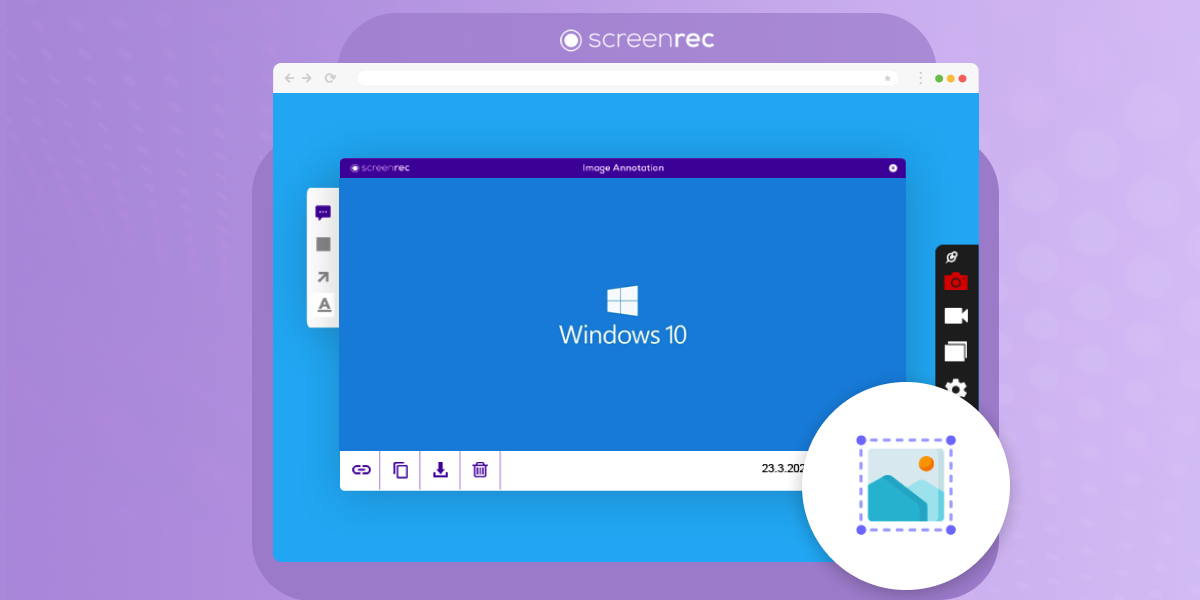
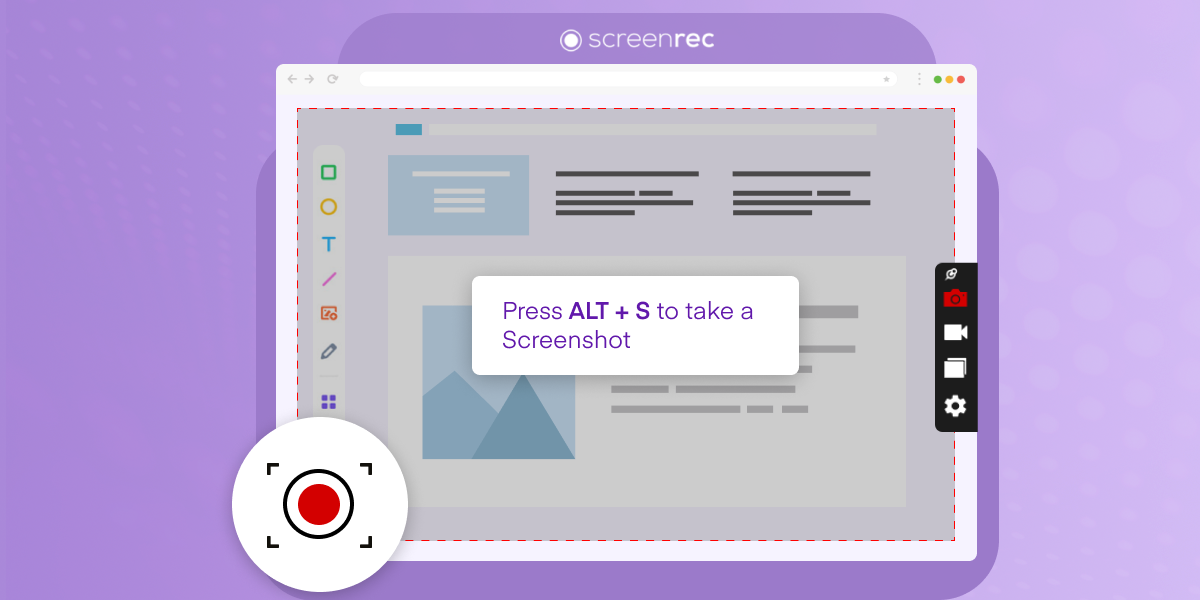
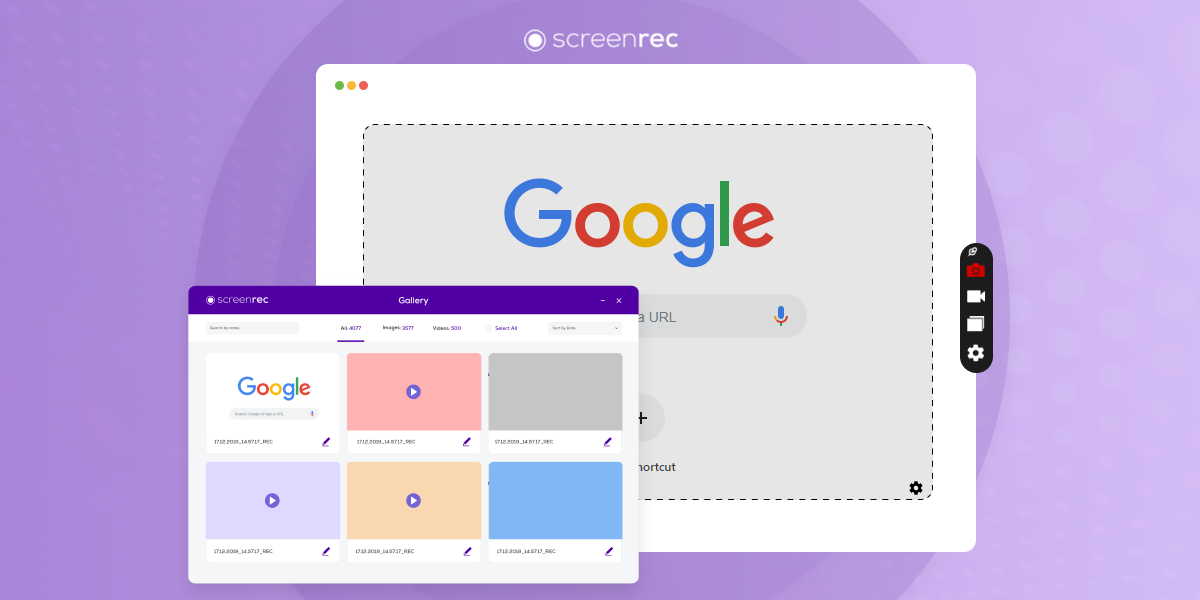
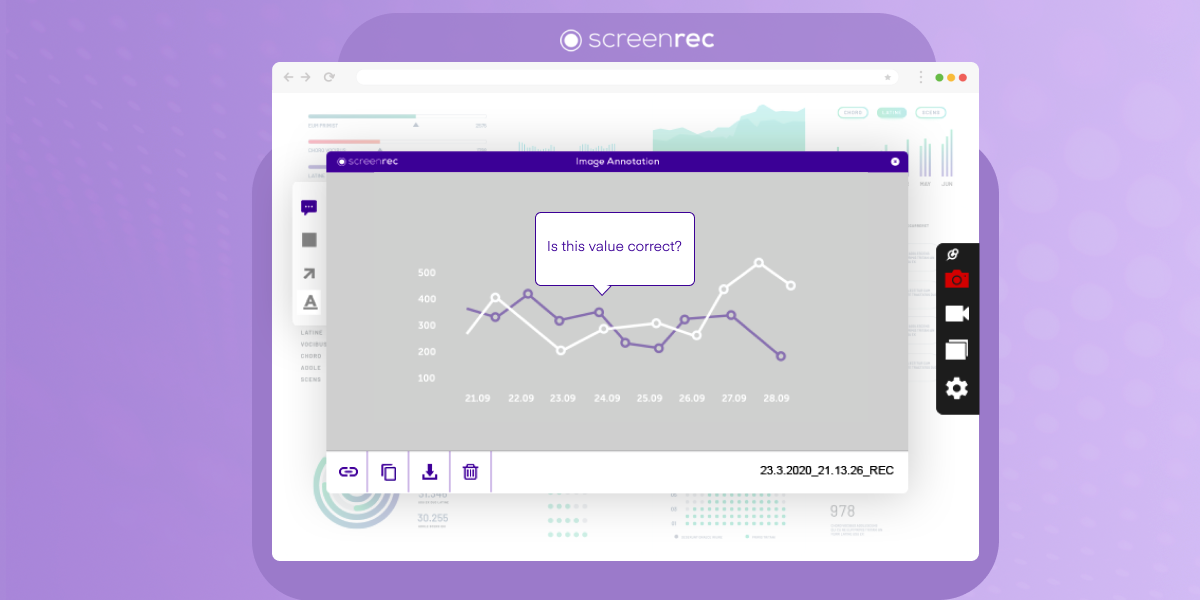
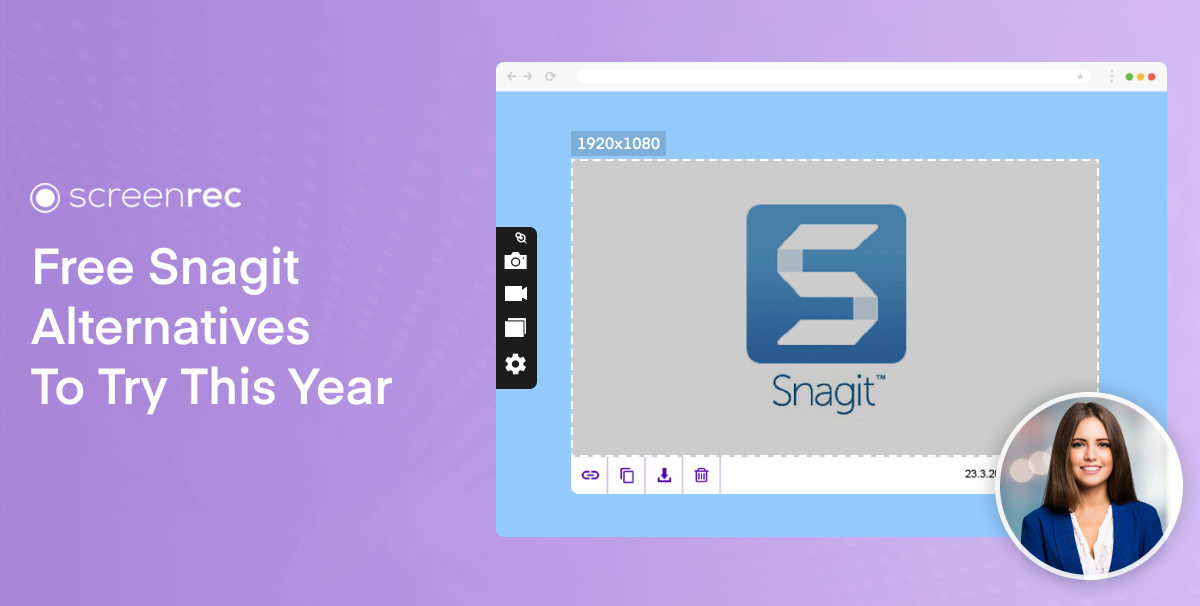
DON’T MISS OUT
Get updates on new articles, webinars and other opportunities: