How To Screenshot On PC, Edit And Add Annotations
If you’re wondering how to screenshot on PC, that’s relatively easy—tap press the Windows Print Screen button and it’s done.
But why does nothing happen? And how do you edit a screenshot?
You’ll have to open up Microsoft Paint, paste the image, and go through tabs and toolboxes to attempt to edit the way you want.
Even then, annotating images is still a pain! There is no screenshot annotatioхn tool in Windows. And if you want to share your image instantly… good luck with that. You’ll need to find an image hosting site and upload it there.
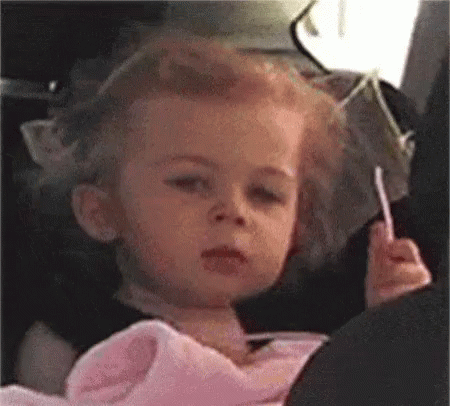
We know. It’s the worst! But it’s okay!
We are going to show you how to make a screenshot on Windows, edit and share it the fast and easy way by using one of the best free screenshot software. You’ll be able to securely and instantly share your captures privately without needing to use a complex image editor.
Sounds too good to be true? Try us!
How To Take A Screenshot On A PC (Windows 10 Or Earlier)
Here’s a video tutorial if you prefer that:
And, if you prefer a text-based guide, you’ll find it below. The process is the same for all Windows versions but here’s how to take a screenshot on windows 10:
- Download and install ScreenRec
- Press Alt+S. The screen will dim. Click and drag your mouse. Move it across your screen to capture part of the screen or the full screen.
- Press the Photo Camera to capture the selected region.
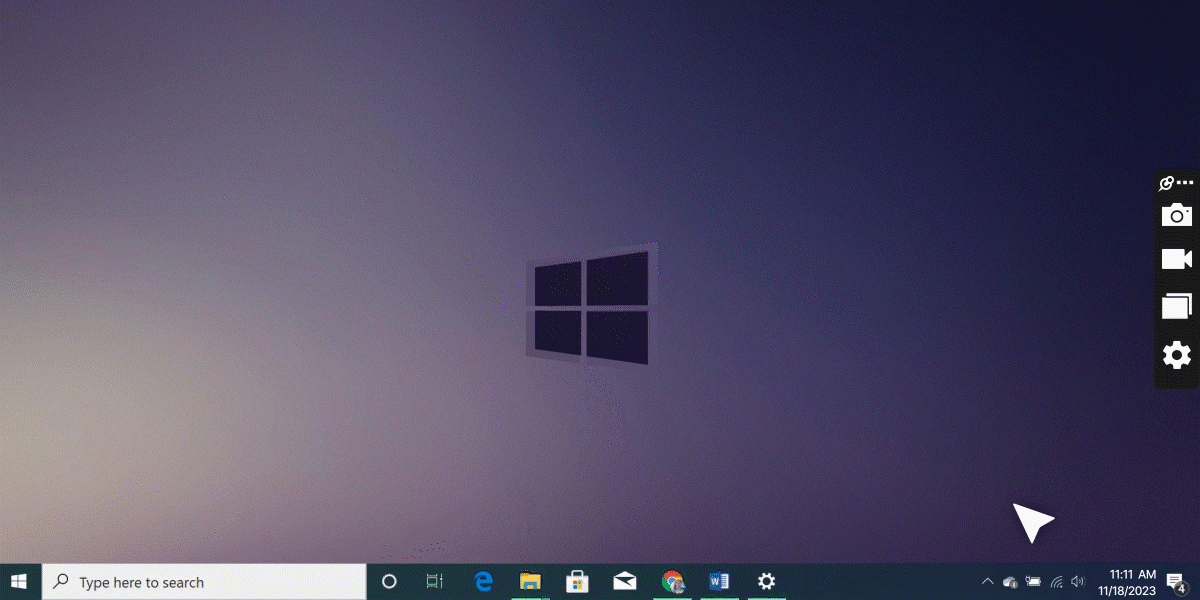
Done!!! This is how you take a screenshot on Windows 10. No need to memorize dozens of keyboard shortcuts, e.g. With the built-in Windows functionality, you have to remember that PrtScn captures the entire screen and Alt + PrtScn captures the active window and Windows key + Print Screen takes a full screen image and saves it to your pictures and screenshots folder…
So, at this point, with ScreenRec, you have several options:
- Grab a sharing link

If you’re a first-time user, click the Link button and you’ll be asked to sign up for a free account. It’ll only take a few minutes.
Once you log in, any time you click the Link button the shareable link will be copied to your clipboard.
- Copy image to clipboard. Then paste it wherever you wish—in an email, in a Facebook message… No holds barred.

- Download image. Your screenshot will be saved to the cloud but you can also download it to your computer if you wish.

- Trash it

So, this is how to make a screenshot on PC. But we promised you’d learn how to capture and annotate screenshots.
Now, get your editing fingers ready and let’s have some fun!
How To Edit Your Screenshot
ScreenRec has the most often used screenshot editing tools and they are completely customizable—you can change the fonts, colors, outlines.
- Add a callout. Comment bubbles are like saying “Hey! Over here!” Great way to share your thoughts!

- Draw a rectangle. Sometimes, thinking INSIDE the box is a good thing. Draw a rectangle to throw a little attention at parts of the image.

- Place arrows. There’s nothing like a good old-fashioned arrow to show where to look.

- Add text. Pictures are worth a thousand words… But sometimes you need actual words.

- Move and delete annotations. Thought your edits were stuck on your image forever like with Microsoft Paint? Nope! Hover over an annotation to move it or delete it if you like. We won’t stop you.
So now you know an easy way to annotate screenshots on Windows and you’ve got your image all ready to go. Now what? Time to share it, of course! What good is screen grabbing when you have no one to share it with?
We know that’s not exactly how the phrase goes, but you get the point. Here’s how to send your screenshot via email or share it on social.
Share Your Screenshot Privately
With ScreenRec, you can share your images privately and securely with clients and co-workers. Here’s how it works.
The Private Sharing Link
When you’re done editing your screen snapshot, press the Link button and you can send it to whomever or wherever. Only those with the link can view it and each image is encrypted. Your business secrets are completely safe!
The Pictures Library
ScreenRec automatically saves screenshots to your personal account (2 gigs of free private cloud storage are included). To view screenshots you’ve taken previously, just press the Recording History button. Hover over a screenshot and you can grab the sharing link again.
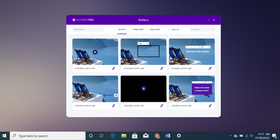
How To “Edit” Screenshot Text
If you’re stuck trying to convert your image to text, the solution is called Optical Character Recognition (OCR) software. Don’t let that term scare you. It’s really just an image-to-text converter. All you have to do is upload your screenshot, push a button and let the OCR software do its magic.
Which OCR Program To Use?
Free OCR software | Paid OCR software |
For more information, here is a simplified list of free OCR solutions and this one for paid OCR options.
Do You Really Need To Install Screenshot Software?
Once you learn how to screenshot on PC Windows 10 or earlier (all that PrintScr stuff), there are two ways to edit and potentially annotate it. One option is to type “snipping tool” in the search bar and use the built-in Windows Snipping Tool to take a screenshot, then open MS Paint to edit it. The other option is to use a Snipping tool alternative. It’s beyond our understanding why the Windows Snipping Tool and its cousin Snip & Sketch have extras like delayed screenshot and free-form selection tool but not even the simplest annotation tools. But it is what it is.
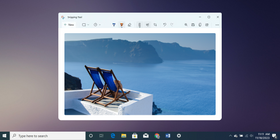
When To Use A Third-Party Screenshot Program
That’s easy. If you want to
- Use advanced annotation tools
- Securely backup your files to the cloud
- Share your screenshots privately (e.g. training documents, internal communications, client communication, etc.)
- Quickly and easily edit screenshots without having to deal with complex editors like GIMP.
You’d want to download a screen capture app to take care of all of this for you.
We suggest ScreenRec for the job because it can do all of the above for you, free of charge, on all version of Windows. Besides, it can do screen recording and it’s extremely easy to use — click, capture, share. Get ScreenRec here.
Frequently Asked Questions
To take a quick screenshot of the active window, press Alt + PrtScn. This creates a snapshot of the current window and copies it to the clipboard. You then have to open an image editing app such as MS Paint and paste the screenshot there to export it as an image file (Ctrl + V).
The shortcut to take a screenshot on PC (Windows 7, 8, 10) is PrtScn (Print Screen button) by default. This creates a snapshot of your entire screen and copies it to the clipboard. If you're using a third-party app, the hotkey depends on your software. For example, with ScreenRec, pressing Alt + S allows you to select custom screen capture area which could be the full screen or a specific part of it.
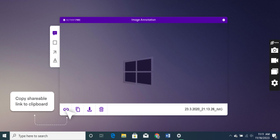
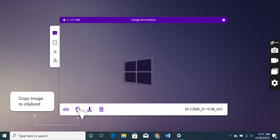
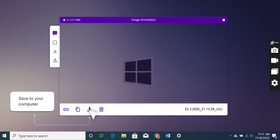
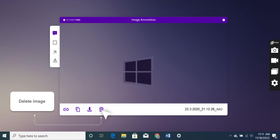
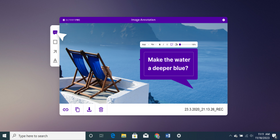
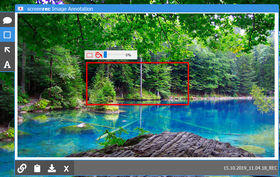
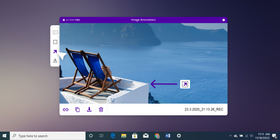
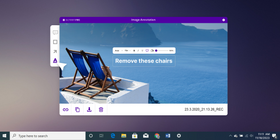
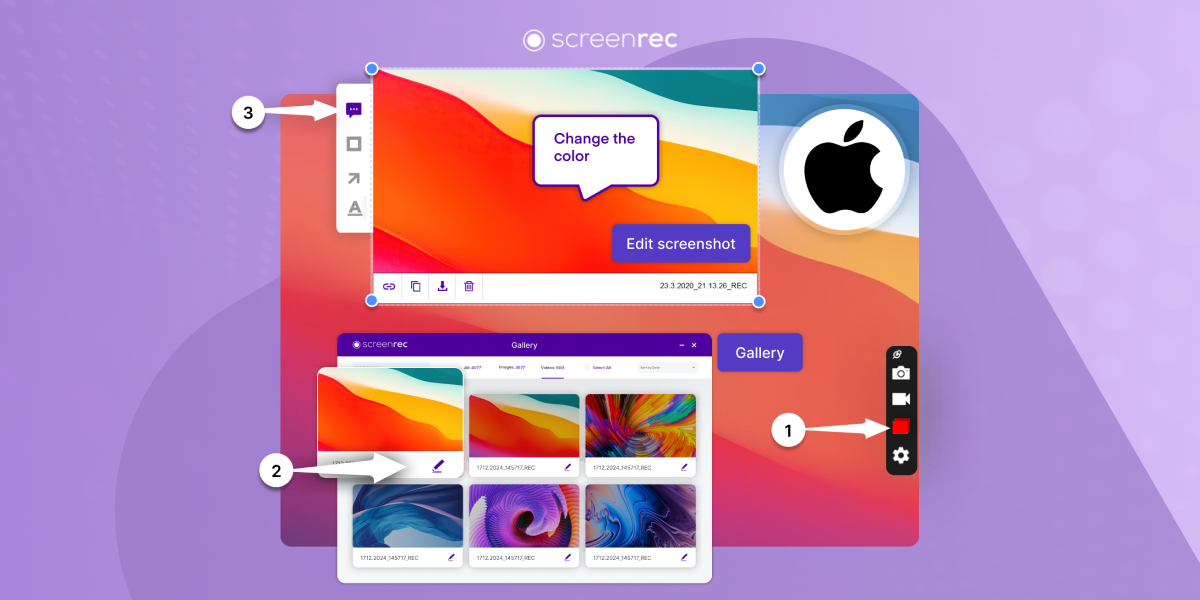
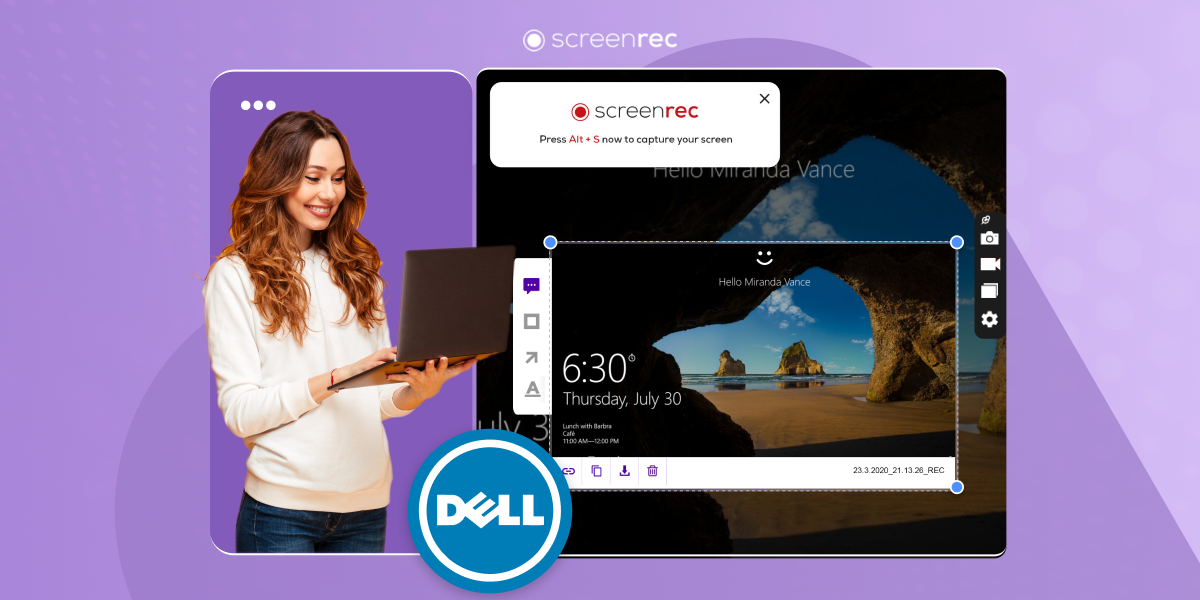

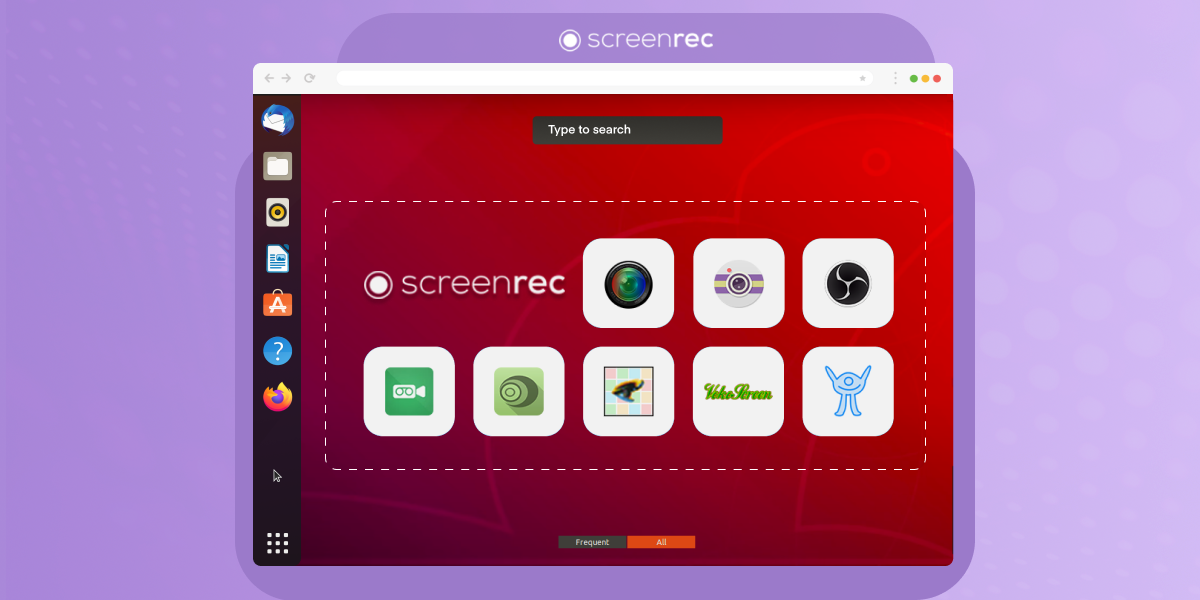
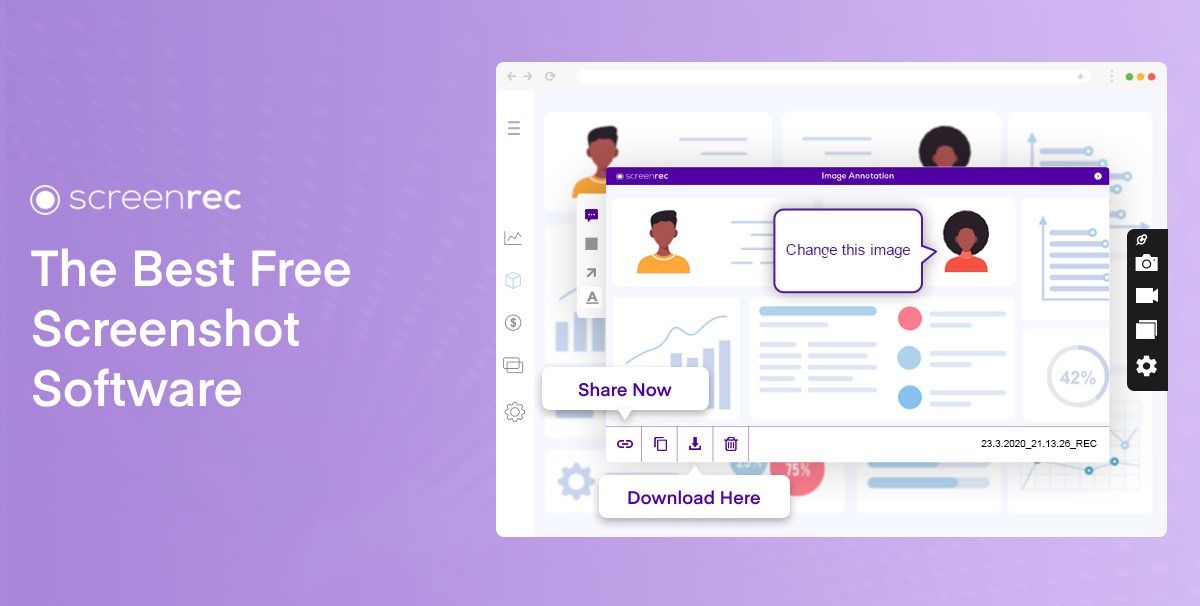
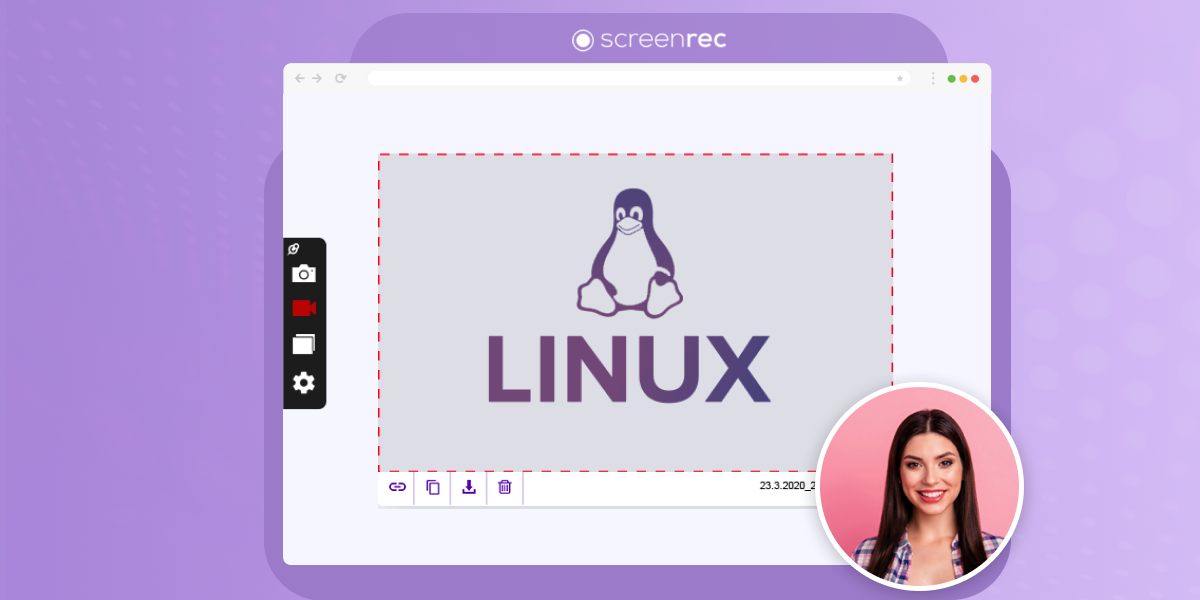
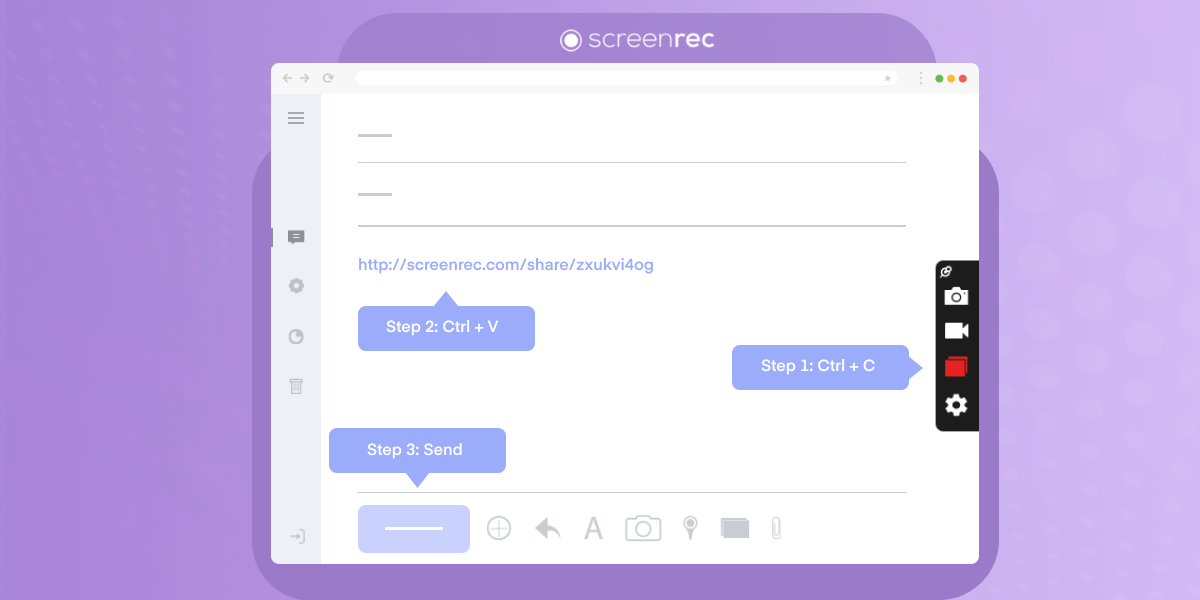
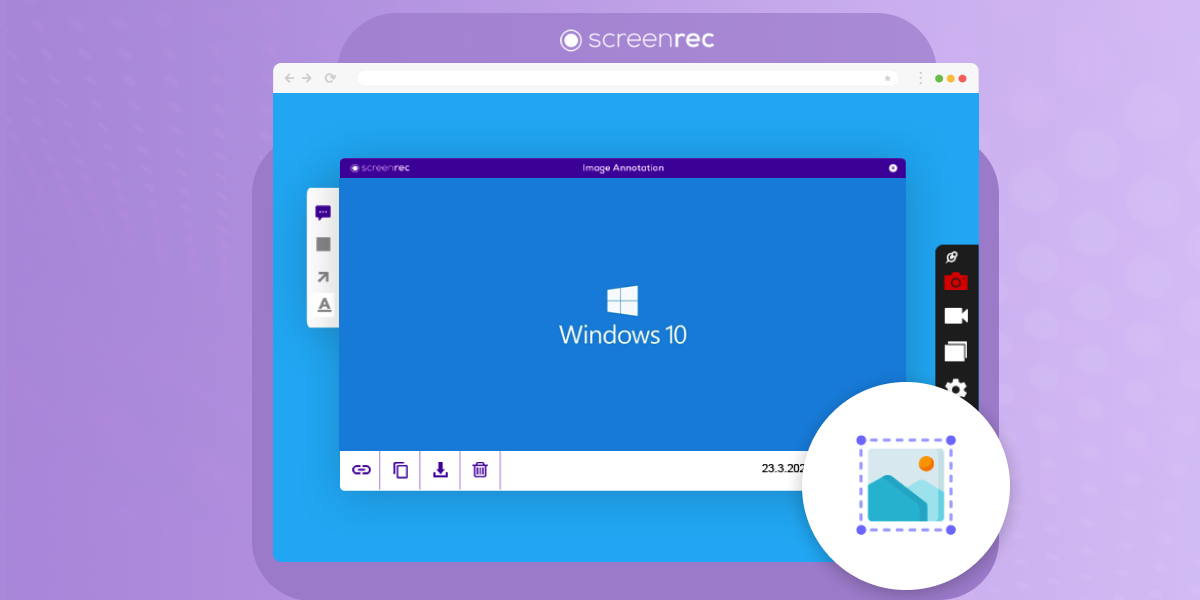
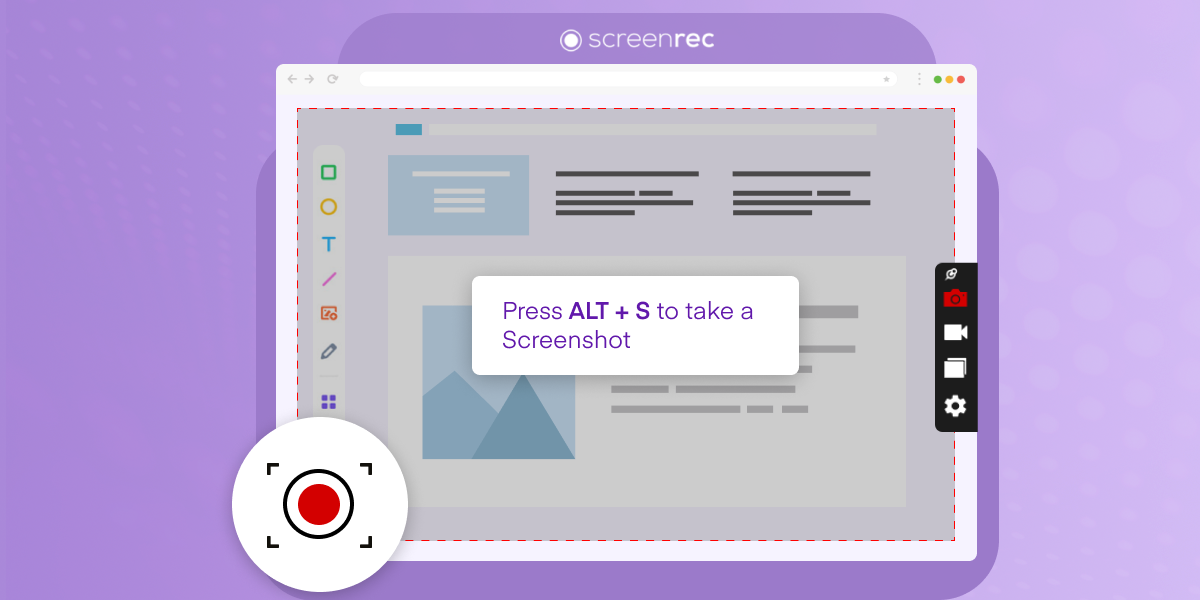
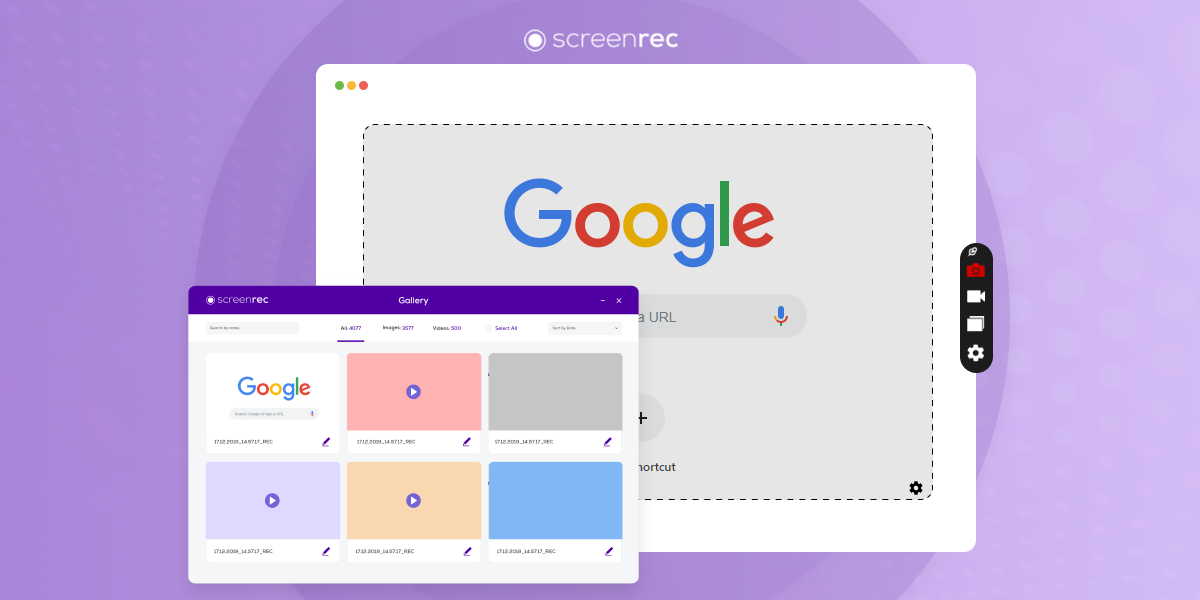
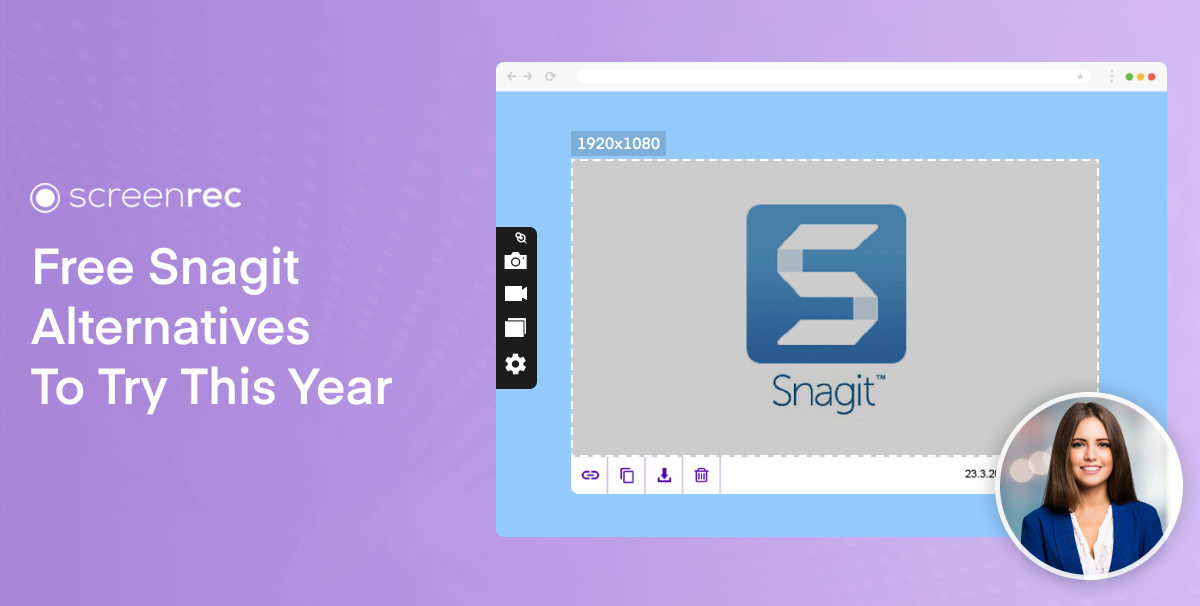
DON’T MISS OUT
Get updates on new articles, webinars and other opportunities: