Top 9 Webcam Recording Software + 3 Pro Tips
In today’s world, everyone has the potential to be a creator and the best way to present yourself to the world is through the use of webcam recording. Webcam recording gives you the ability to truly connect with your audience “face to face”. Whether you’re creating Youtube tutorials/how-to videos, training videos, awesome gaming videos, or you simply want to record a video conversation/meeting, you’ll need the help of a web camera recording program.
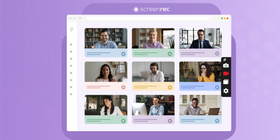
With the right webcam recording software, you will be able to create high-quality, professional-looking videos right from your computer. But figuring out the best tool and method for top-notch videos can be a bit confusing. That’s why we put together this list of the best webcam video recording software and a few pro tips to make your videos stand out from the crowd.
Getting Started: Gather Your Equipment
Before you can jump into recording your videos and sharing them, you need to set up your arsenal. The following tools are must-haves for outstanding recording.
Webcam

This may seem like a “Duh” moment, but hey, essentials are essentials and you clearly need a webcam if you’re going to create content worth viewing. This means your webcam has to have a high resolution and possibly a reliable microphone. Use the following checklist to help you choose the best video device for any type of webcam video capture:
- Has a resolution of 720p or higher, preferably 1080p
- 15 frames per second (fps) or higher
- Has a glass lens instead of plastic
- Has a built-in microphone
- Equipped with auto-focus
Webcam Recording Software
In order to get successful webcam picture captures you’ll need to use a webcam recorder. There are many different types of applications available each with its own unique features. Check out the table below for the best 9 paid and free webcam recording software.
About | Features | Platform | |
Free webcam recorder that allows you to record your screen + webcam + mic + audio and your webcam in full screen | – Instant private link sharing – HD recording mode for both webcam and computer screen – Offline webcam software – Can take screenshots | Linux Windows Mac Coming Soon | |
Non-profit free webcam software to record video files in multiple formats | – Can take screenshots – Saves in various file formats including AVI, MP4, WMV format – Can set scheduled start and stop times – Basic editing options | Windows Only | |
Professional-style webcam capture tool that records from multiple devices with deep customization (Can only support recordings from Logitech brand cameras) | – Live text overlay – “Studio-style” video controls for footage editing – Vertical capture for mobile viewing | Windows Mac | |
Built-in to all PCs as a free webcam video recorder that allows you to record your screen on Windows 10 | – Auto-video stabilization – Speed customization – Basic editing | Windows Only | |
Webcam recorder often used for CCTV and IP cams thanks to the high-speed broadband connection that captures up to 30 fps | – Simultaneous recording – Capture video/audio through webserver – Motion detection | Windows Only | |
Mac only webcam recorder with basic editing options | – Desktop screen recording – Editing options like trim, copy, paste | Mac Only | |
Simple webcam recording utility that allows you to capture still images and video from webcam | – Blur feature – Can add annotations | Windows Linux Mac Chrome | |
All in one media player that offers webcam capture along with a few editing options | – Playback options – Editing features like subtitles and filters – Can add skins to webcam overlay | All platforms including mobile | |
Versatile cam recorder that can record from almost any device with extensive editing features | – Record from multiple camera devices – Direct upload to FTP server – Video editing like color customization and captioning | Windows Mac |
For more information about the top 3 webcam capture apps on our list, check the video below.
Light Source
When recording any type of video or even if you’re just taking pictures, lighting is everything. The quality of your footage often depends on the quality of your lighting. Lighting can be tricky however because you need to be bright enough so that you don’t look shadowed, but you don’t want to be too illuminated that all colors are washed out.

This can be achieved by using natural light from the early morning sun, or lamps (or softbox lights) that mimic a natural glow. Take a moment to read this complete guide on the best way to achieve the perfect lighting for your videos.
***BONUS*** Screen Recording Software
For many videos like tutorials and gameplay, it isn’t enough just to record your webcam, you also need to be able to record your computer screen and audio simultaneously. This may seem like a huge feat, and technically speaking, it is. However, there are a few apps out there that make light work of it. We’d recommend ScreenRec partly because we created it but also for a number of other reasons.
ScreenRec is a screen and webcam video recorder that allows you to easily record both your desktop and camera in HD along with computer AND microphone audio. This lightweight app is among the most powerful no lag screen recorders that help you to create seamless videos of any length. It’s completely free and doesn’t add annoying watermarks. Your video will have a professional finish without needing to customize picture quality after the fact.
All of your recordings are saved to your private cloud with 2GB of storage as well as locally on your hard drive. At the end of your recording, a private sharing link is automatically copied to your clipboard so you can share it with anyone or post anywhere.
This is the easiest way to create your videos without needing to download multiple video capture software.
Before You Record: Tips For Video Recording Yourself
Set up your lights for perfect illumination
As we mentioned, lighting is incredibly important. Choosing your light source is one thing. Setting it all up is a whole other ball game. Luckily, it isn’t difficult. The best way to light the stage is to use the “3-point lighting system.” This setup features three different light sources all set up at different angles. This quick tutorial shows you how it’s done.
Find the right framing
The position of your body in relation to the camera is everything! Depending on the type of video you are creating (simple how-to, makeup tutorial, gaming video, professional work video, etc.) you’ll need to decide how close your face/body will be to the camera.

For example, if you’re creating a training video, you probably don’t want just your face in the frame. A simple headshot frame (top of head to just below shoulders) would be more appropriate. However, if you’re creating a makeup tutorial, it’s probably best to have your face closer to the camera with most or none of your body in the frame.
Do a quick search of videos similar to yours and see which framing technique is most appropriate.
Test audio
Have you ever experienced a jump-scare moment when you go to play a video and the moment it starts, the audio blares from your speakers? Yeah, it’s awful, but this usually occurs when the creator did not test their audio before recording.

Having a video in which the audio is too loud or too quiet can make it almost impossible to watch. So do yourself and your audience a favor and test your mic. You can do this by recording a quick test video and viewing the playback.
During Recording and After
Now that you have all the equipment you need, the webcam recording software and the tips for making your videos awesome, you’re all set to start your project. Remember to keep it natural and light-hearted. If you’ve prepared a script, deliver it with ease. Take your time and don’t be afraid to do multiple takes if necessary. For less formal videos (non-work related), feel free to leave in any bloopers or mess-ups, they can make your video more light-hearted and relatable.
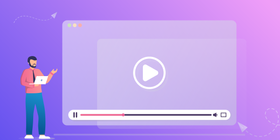
Conclusion
Once you’re finished, share it with the world! Some apps can make this difficult as you’ll have to upload your videos manually which can take forever. Other web camera recording programs, like ScreenRec, make sharing instant and easy. Whichever method you choose, give yourself a pat on the back and be proud of your content.
References and Further Reading
- The Best Webcams On The Market
- Best Screen Recorders For All Laptops
- Video Framing Techniques For Beginners
- The Best Video Capture Software
Frequently Asked Questions
Most webcam recording software gives you the ability to choose your webcam device, this includes your laptop camera. Take a quick look at your apps settings and find either a drop down menu or button that allows you to select your device. If you’re using ScreenRec, click the gear icon and select your device under “Camera input device”.
If you are using an external webcam, you can simply plug it in. Provided you’ve previously installed any software it may have required, it is set up and ready to go. When you open your webcam recording software, and you begin recording, it’ll automatically activate your webcam. Same goes for laptop cameras. Simply begin recording and the app should automatically turn on the device.
In order to record gameplay along with a webcam overlay, you will need an app that doubles as a screen and webcam recorder. ScreenRec is the perfect app for this, because for topnotch gameplay videos, you’ll also need to record both computer and microphone audio. To do so using ScreenRec, follow these simple steps:
- Download ScreenRec
- Open settings (gear icon)
- Select microphone input device
- Select camera input device
- Make sure “Record system audio” is on
- Open Game
- Press Alt+S
- Select capture area
- Click camcorder icon to begin recording
- Press Alt+S to stop recording