Features
By Role
By Task
-
Software Development
Send video emails, reduce meetings, and stay focused while coding.
-
Customer Support
Send personalized video messages and solve issues faster.
-
Design
Speed up design reviews and improve client communication.
-
eLearning
Quickly create and share training videos for students and staff.
-
Sales
The simplest way to create and send personalized videos to leads.
-
Employee Onboarding
Speed up onboarding and add a personal touch with instant videos.
-
Project Management
Explain tasks, give feedback, and communicate with clients.
-
Business Communication
Speed up work communication with instant video messages.
-
Record Your Screen
Record your screen, webcam, microphone, and computer audio. Share instantly.
-
Take & Annotate Screenshots
Take and annotate screenshots, auto-save them to the cloud, and share instantly.
-
Record Your Webcam
Record your webcam only or your screen with webcam.
-
Record Live Streams
Capture live streaming videos with sound for as long as you want.
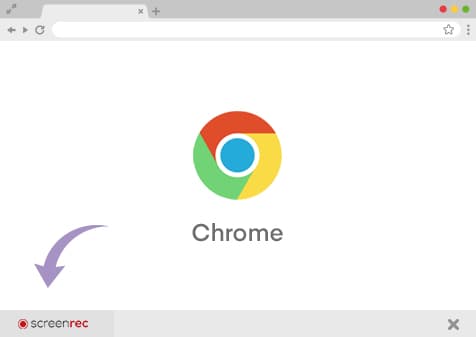
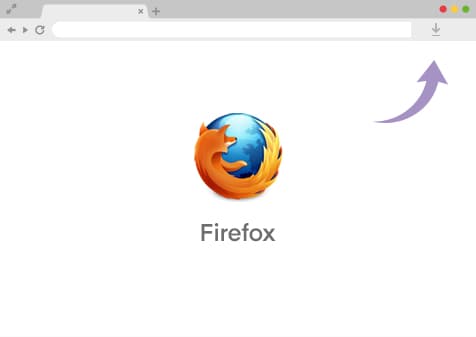
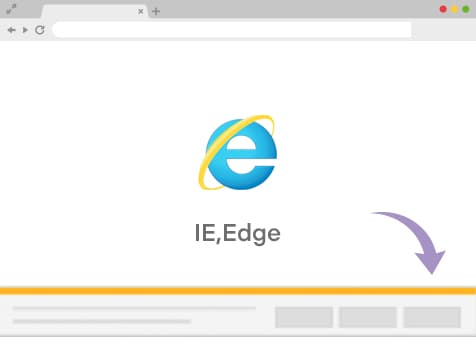
 button to take a screenshot.
button to take a screenshot. button to record your screen. Press Stop
button to record your screen. Press Stop  when you’re done.
when you’re done. button and create a free account.
button and create a free account. button copies the screenshot image.
button copies the screenshot image. button saves it to your computer.
button saves it to your computer. button discards it.
button discards it. webcam
webcam  and
and  system audio
system audio , copy
, copy  the gallery and filter items by type
the gallery and filter items by type